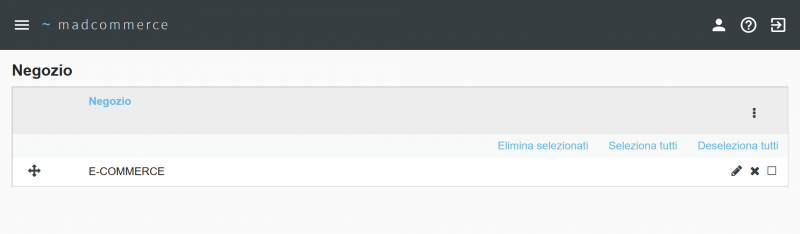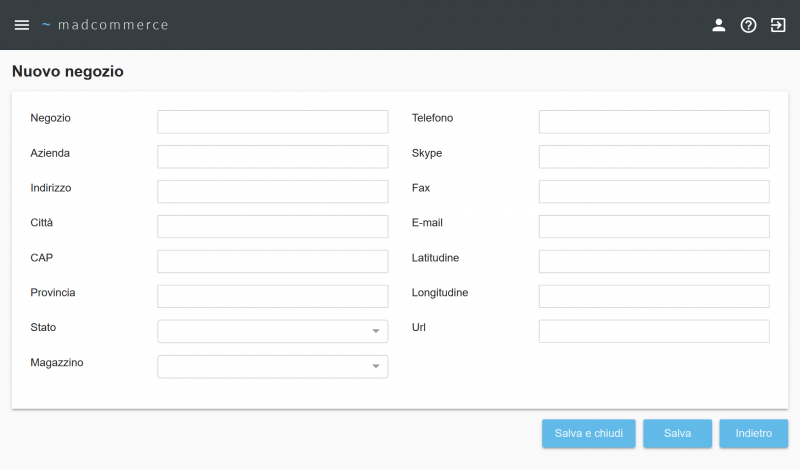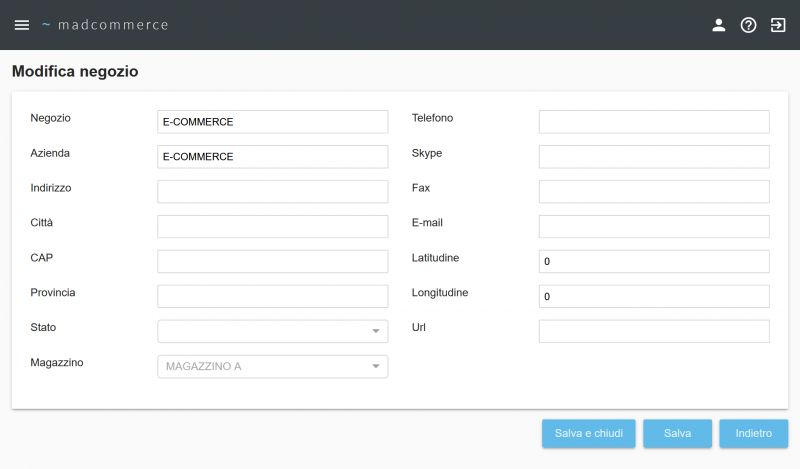Differenze tra le versioni di "Negozi"
| Riga 21: | Riga 21: | ||
| − | [[File:Nuovo_negozio_negozio.png|800px|thumb|center|Finestra Impostazioni > Negozio > Negozi > Nuovo | + | [[File:Nuovo_negozio_negozio.png|800px|thumb|center|Finestra Impostazioni > Negozio > Negozi > Nuovo Negozio]] |
Versione delle 09:26, 17 dic 2019
Per accedere alla tabella negozi cliccare da menù Impostazioni > Negozio > Negozi, dove verrà visualizzata l'elenco negozi.
Indice
Ricerca per filtri
La ricerca può essere effettuata per: Negozio, Città, Indirizzo. Compilare il campo/i campi dei filtri da applicare alla ricerca e poi premere Invio.
Cliccando sulla freccetta a lato di ogni filtro è possibile ordinare gli elementi della colonna per ordine alfabetico crescente o decrescente.
Per ogni negozio è possibile effettuare modifiche ![]() , impostarlo come online
, impostarlo come online ![]() , impostarlo come offline
, impostarlo come offline ![]() oppure eliminarlo
oppure eliminarlo ![]() .
È possibile eliminare più negozi contemporaneamente spuntando i checkbox presenti sulle righe relative e cliccando successivamente il link Elimina selezionati nella barra in alto a destra, oppure si possono selezionare/deselezionare tutti i negozi per l'eliminazione tramite i link Seleziona tutti/Deseleziona tutti.
.
È possibile eliminare più negozi contemporaneamente spuntando i checkbox presenti sulle righe relative e cliccando successivamente il link Elimina selezionati nella barra in alto a destra, oppure si possono selezionare/deselezionare tutti i negozi per l'eliminazione tramite i link Seleziona tutti/Deseleziona tutti.
Inserimento Negozio
Per inserire un nuovo negozio cliccare sul pulsante Nuovo posto in alto a destra: in questo modo si raggiunge la pagina di inserimento dati.
Negozio
Per creare il negozio è necessario compilare i campi Negozio, Magazzino, Latitudine e Longitudine presento nella tab Negozio. A questo punto è possibile salvare il negozio con gli appositi pulsanti Salva e Salva e Chiudi in basso a destra.
Se viene cliccato il pulsante Indietro prima del salvataggio dei dati, le ultime modifiche andranno perse e si tornerà alla lista dei negozi.
Impostazione Coordinate negozio
Tramite la Google Map presente all'interno della pagina è possibile impostare le coordinate corrispondenti alla posizione del negozio visualizzata all'interno del sito.
Per generare coordinate precise è necessario compilare tutti i campi di indirizzo (Indirizzo, Città, CAP, Provincia, Nazione). In ogni caso, per consentire la generazione è necessario compilare almeno i campi Indirizzo, Città e Nazione.
Una volta impostati i campi di indirizzo, cliccando sul pulsante Genera viene aggiornata automaticamente la posizione visibile nel riquadro della Google Map e vengono impostati automaticamente i campi Latitudine e Longitudine.
Nel caso in cui l'indirizzo correttamente inserito non venga trovato tramite questo meccanismo, oppure venga inserito un indirizzo non corretto, la Google Map si posizionerà su coordinate generiche.
Nel caso in cui l'indirizzo correttamente inserito non venga mostrato in maniera sufficientemente precisa all'interno della Google Map, o venga trovato un indirizzo adiacente al posto di quello desiderato, è possibile manipolare la mappa tramite i pulsanti di zoom +/- presenti nel riquadro e trascinarne il contenuto con il mouse fino a raggiungere la posizione desiderata.
A quel punto, cliccando su tale posizione il segnaposto File:Pin thumb.png presente sulla mappa verrà spostato in corrispondenza di essa e le coordinate si aggiorneranno automaticamente.
Modifica Negozio
Per modificare i dati di un negozio inserito precedentemente cliccare sull'icona di modifica ![]() nella riga corrispondente della tabella principale. Non sarà più necessario consentire l'accesso alla posizione corrente. A questo punto si procede come per l'inserimento, cambiando i dati di interesse e salvando con gli appositi pulsanti Salva e Salva e Chiudi in basso a destra. Il pulsante Indietro permette di tornare alla lista delle tariffe senza salvare le modifiche.
nella riga corrispondente della tabella principale. Non sarà più necessario consentire l'accesso alla posizione corrente. A questo punto si procede come per l'inserimento, cambiando i dati di interesse e salvando con gli appositi pulsanti Salva e Salva e Chiudi in basso a destra. Il pulsante Indietro permette di tornare alla lista delle tariffe senza salvare le modifiche.
Eliminazione Negozio
Per eliminare un negozio inserito precedentemente cliccare sull'icona di eliminazione ![]() all'interno dell'elemento corrispondente nella gerarchia. Attenzione: verrà eliminato l'intero livello comprensivo di tutti gli eventuali sottolivelli.
all'interno dell'elemento corrispondente nella gerarchia. Attenzione: verrà eliminato l'intero livello comprensivo di tutti gli eventuali sottolivelli.