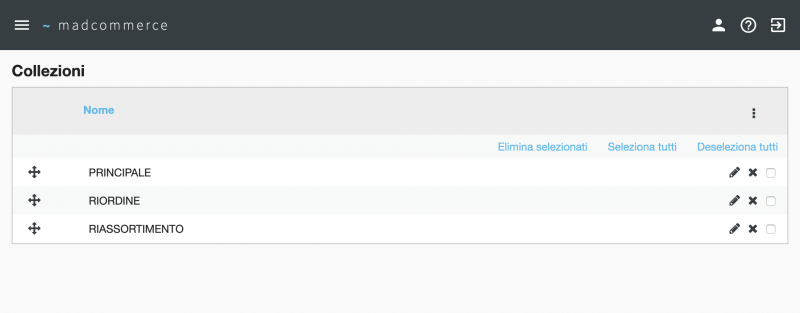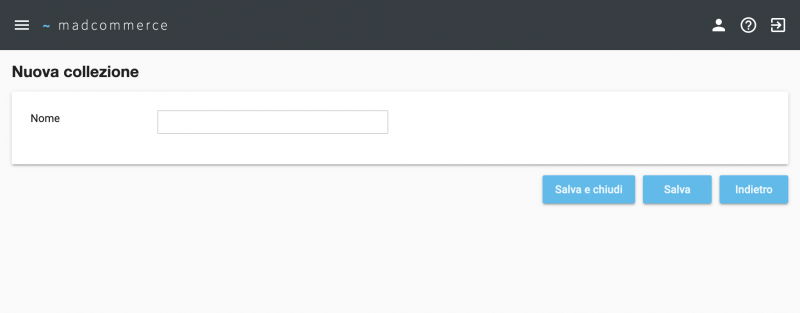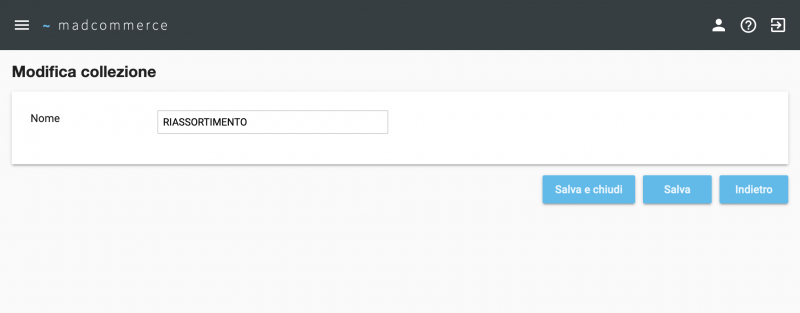Differenze tra le versioni di "Collezioni"
(Creata pagina con "Per accedere alla tabella delle collezioni cliccare da menù ''Tabelle'' > ''Fashion'' > ''Collezioni'', dove verrà visualizzato l'elenco di tutte le collezioni. == Gestione...") |
|||
| (4 versioni intermedie di uno stesso utente non sono mostrate) | |||
| Riga 1: | Riga 1: | ||
| + | <seo title="Collezioni" metak="madcommerce,tabelle,fashion,collezioni" metad="Pagina relativa alla documentazione del software Madcommerce. Sezione Tabelle/Fashion/Collezioni." /> | ||
Per accedere alla tabella delle collezioni cliccare da menù ''Tabelle'' > ''Fashion'' > ''Collezioni'', dove verrà visualizzato l'elenco di tutte le collezioni. | Per accedere alla tabella delle collezioni cliccare da menù ''Tabelle'' > ''Fashion'' > ''Collezioni'', dove verrà visualizzato l'elenco di tutte le collezioni. | ||
| Riga 14: | Riga 15: | ||
Per inserire una nuova collezione cliccare sul pulsante ''Nuova'' posto in basso a destra. Comparirà come ultima riga della tabella un form in cui sarà possibile inserire i dati della collezione.<br/> | Per inserire una nuova collezione cliccare sul pulsante ''Nuova'' posto in basso a destra. Comparirà come ultima riga della tabella un form in cui sarà possibile inserire i dati della collezione.<br/> | ||
| − | È possibile salvare la nuova collezione premendo ''Invio'' o cliccando sul pulsante '' | + | È possibile salvare la nuova collezione premendo ''Invio'' o cliccando sul pulsante ''Salva'' e ''Salva e chiudi''. Cliccando invece su ''Indietro'' il form scomparirà e i dati finora inseriti andranno persi. |
| Riga 22: | Riga 23: | ||
== Modifica Collezione == | == Modifica Collezione == | ||
| − | Per modificare i dati di una collezione inserita precedentemente cliccare sull'icona di modifica [[File:modifica.jpg]] nella riga corrispondente della tabella principale. Tale riga verrà sostituita da un form compilato con i dati della collezione. A questo punto si procede come per l'inserimento, cambiando i dati di interesse e salvando con il pulsante '' | + | Per modificare i dati di una collezione inserita precedentemente cliccare sull'icona di modifica [[File:modifica.jpg]] nella riga corrispondente della tabella principale. Tale riga verrà sostituita da un form compilato con i dati della collezione. A questo punto si procede come per l'inserimento, cambiando i dati di interesse e salvando con il pulsante ''Salva'' e ''Salva e chiudi''. Il pulsante ''Indietro'' consente di eliminare il form, tornando alla lista delle collezioni senza salvare le modifiche. |
[[File:Modifica_collezione.png|800px|thumb|center|Finestra Tabelle > Fashion > Collezioni]] | [[File:Modifica_collezione.png|800px|thumb|center|Finestra Tabelle > Fashion > Collezioni]] | ||
| + | |||
| + | == Eliminazione Collezione == | ||
| + | |||
| + | Per eliminare una collezione inserita precedentemente cliccare sull'icona di eliminazione [[File:elimina.jpg]] all'interno dell'elemento corrispondente nella gerarchia. Attenzione: verrà eliminato l'intero livello comprensivo di tutti gli eventuali sottolivelli. | ||
Versione attuale delle 09:42, 8 gen 2020
Per accedere alla tabella delle collezioni cliccare da menù Tabelle > Fashion > Collezioni, dove verrà visualizzato l'elenco di tutte le collezioni.
Indice
Gestione ordinamento
La gestione dell'ordinamento per le collezioni può essere effettuata trascinando l'icona di spostamento ![]() della riga relativa alla singola collezione.
della riga relativa alla singola collezione.
Per ogni collezione è inoltre possibile effettuare modifiche ![]() oppure eliminarla
oppure eliminarla ![]() .
È possibile eliminare più collezioni contemporaneamente spuntando i checkbox presenti sulle righe relative e cliccando successivamente il link Elimina selezionate nella barra in alto a destra, oppure si possono selezionare/deselezionare tutte le collezioni per l'eliminazione tramite i link Seleziona tutte/Deseleziona tutte.
.
È possibile eliminare più collezioni contemporaneamente spuntando i checkbox presenti sulle righe relative e cliccando successivamente il link Elimina selezionate nella barra in alto a destra, oppure si possono selezionare/deselezionare tutte le collezioni per l'eliminazione tramite i link Seleziona tutte/Deseleziona tutte.
Inserimento Collezione
Per inserire una nuova collezione cliccare sul pulsante Nuova posto in basso a destra. Comparirà come ultima riga della tabella un form in cui sarà possibile inserire i dati della collezione.
È possibile salvare la nuova collezione premendo Invio o cliccando sul pulsante Salva e Salva e chiudi. Cliccando invece su Indietro il form scomparirà e i dati finora inseriti andranno persi.
Modifica Collezione
Per modificare i dati di una collezione inserita precedentemente cliccare sull'icona di modifica ![]() nella riga corrispondente della tabella principale. Tale riga verrà sostituita da un form compilato con i dati della collezione. A questo punto si procede come per l'inserimento, cambiando i dati di interesse e salvando con il pulsante Salva e Salva e chiudi. Il pulsante Indietro consente di eliminare il form, tornando alla lista delle collezioni senza salvare le modifiche.
nella riga corrispondente della tabella principale. Tale riga verrà sostituita da un form compilato con i dati della collezione. A questo punto si procede come per l'inserimento, cambiando i dati di interesse e salvando con il pulsante Salva e Salva e chiudi. Il pulsante Indietro consente di eliminare il form, tornando alla lista delle collezioni senza salvare le modifiche.
Eliminazione Collezione
Per eliminare una collezione inserita precedentemente cliccare sull'icona di eliminazione ![]() all'interno dell'elemento corrispondente nella gerarchia. Attenzione: verrà eliminato l'intero livello comprensivo di tutti gli eventuali sottolivelli.
all'interno dell'elemento corrispondente nella gerarchia. Attenzione: verrà eliminato l'intero livello comprensivo di tutti gli eventuali sottolivelli.