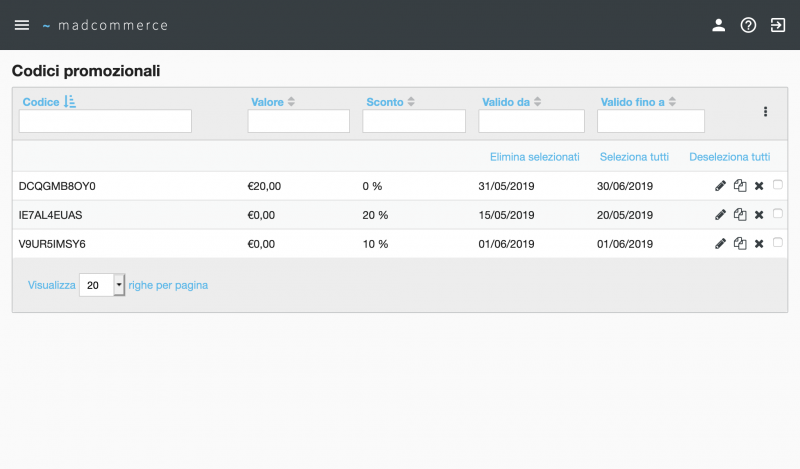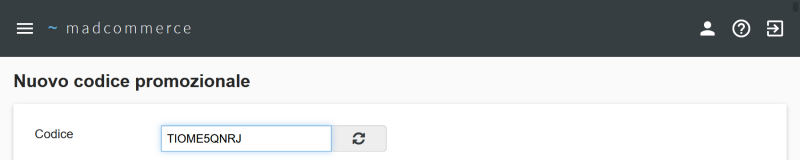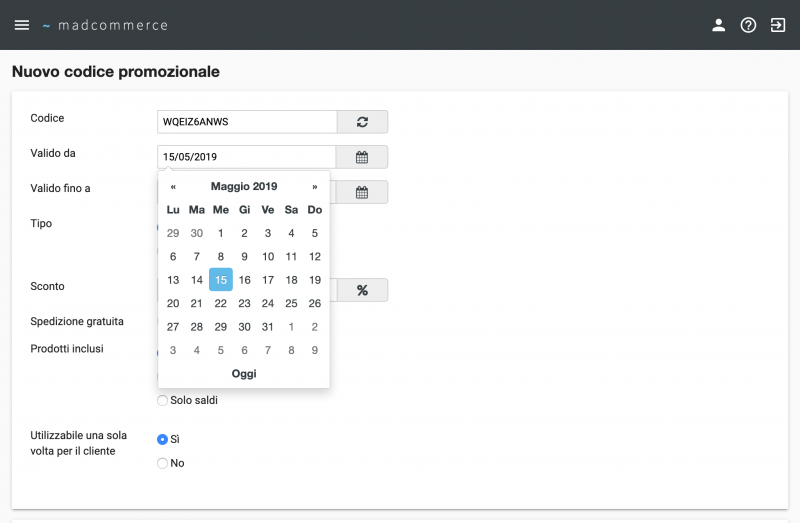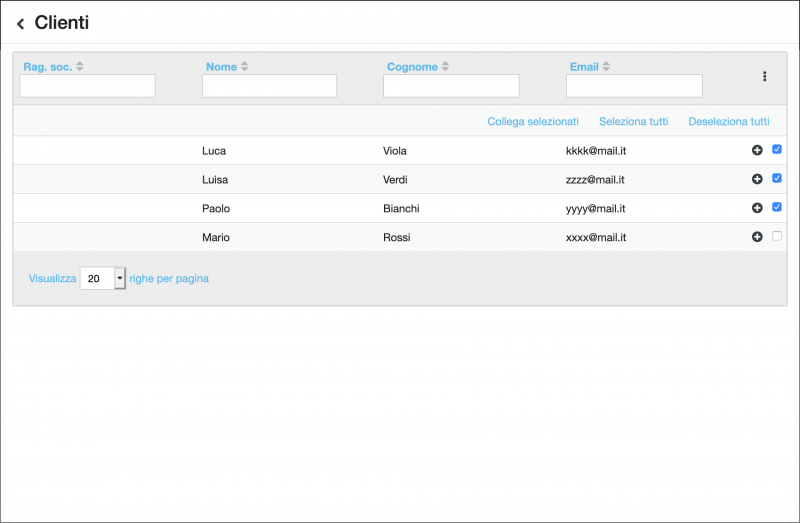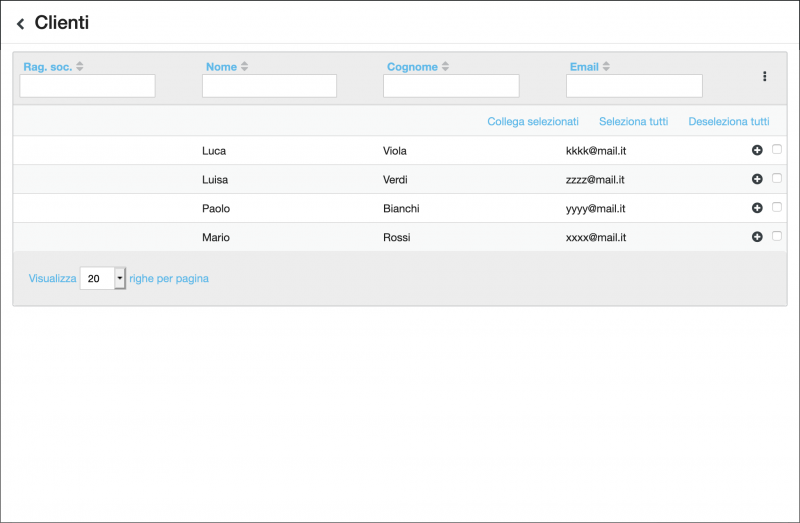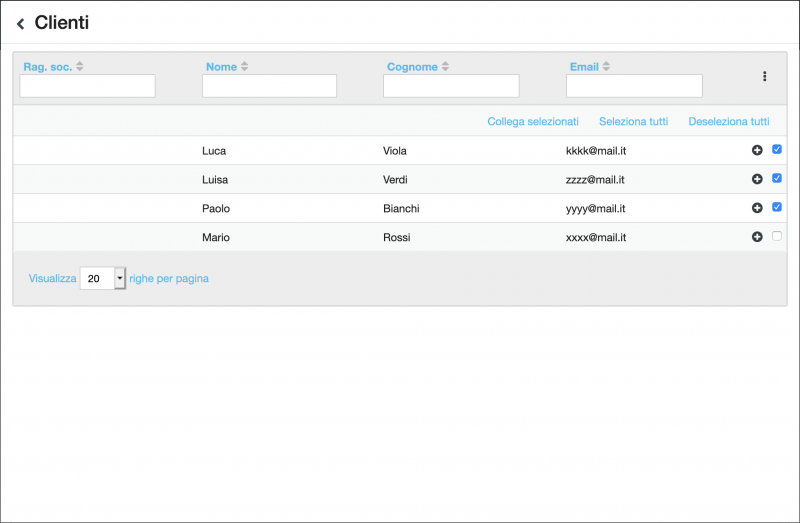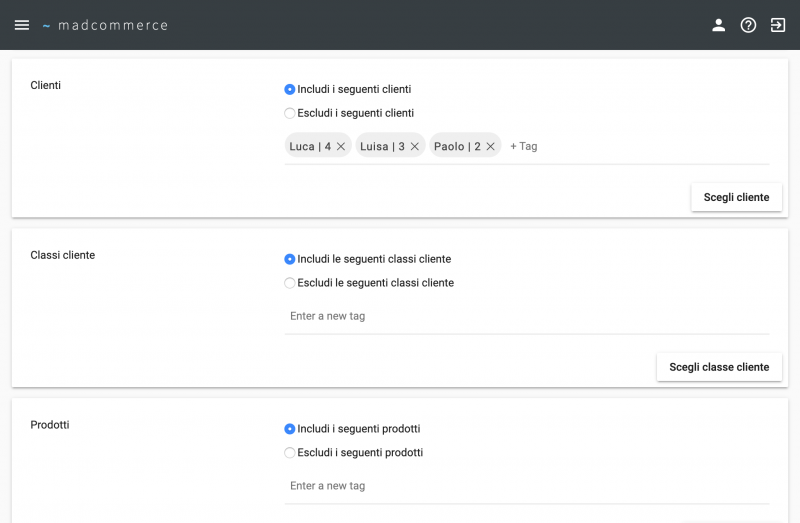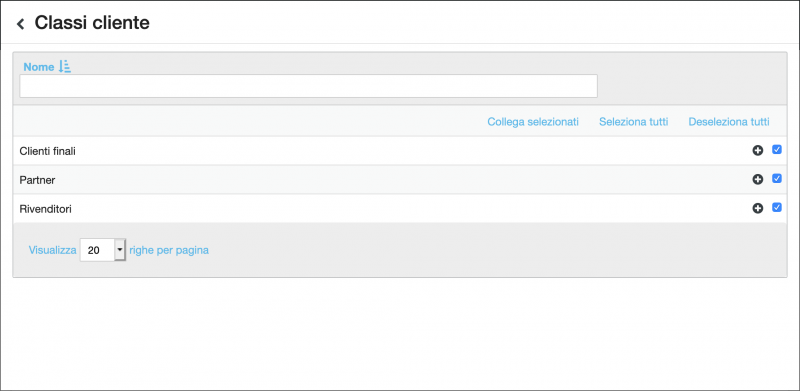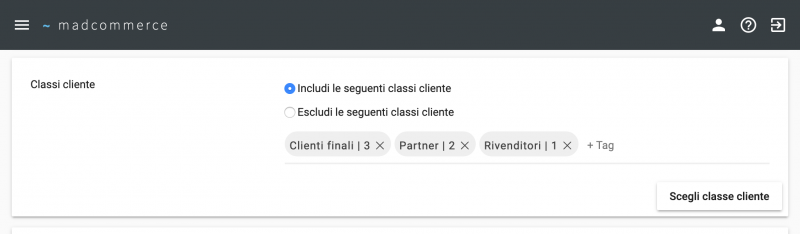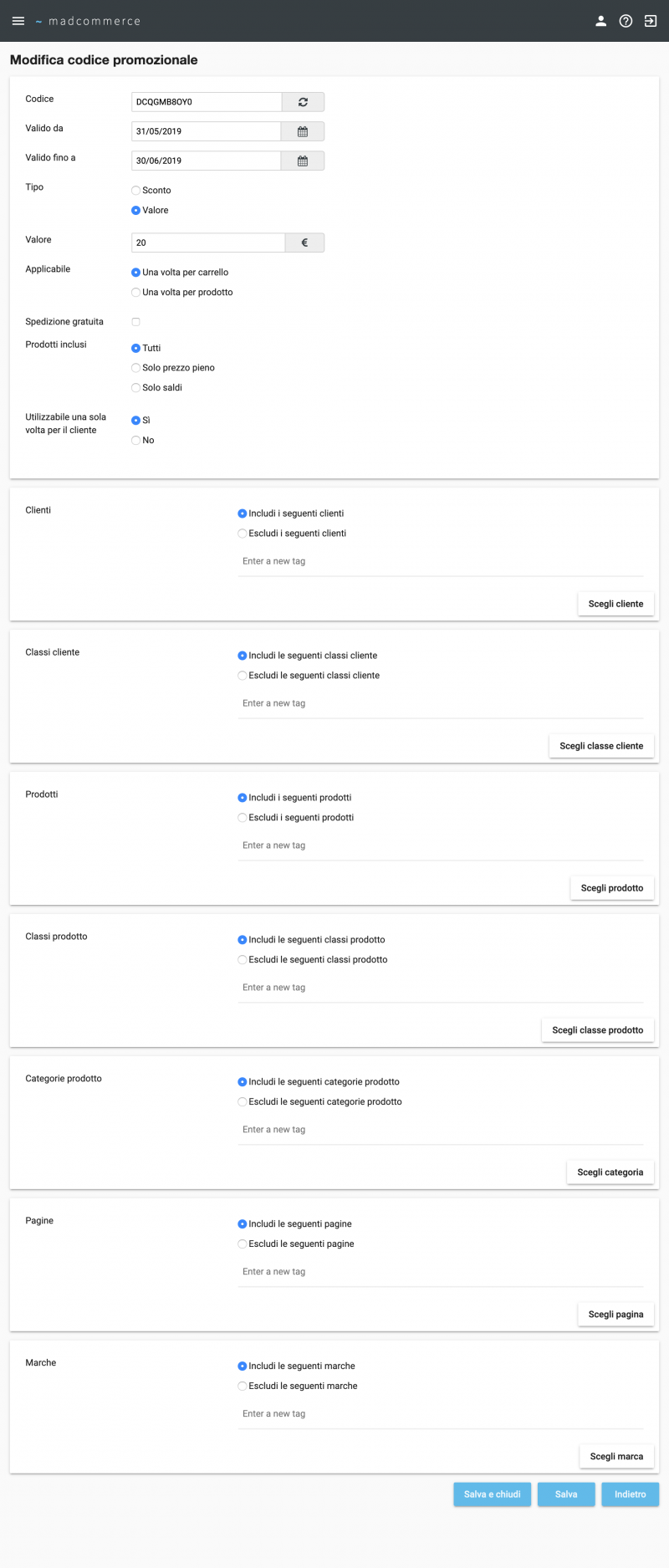Differenze tra le versioni di "Codici promo"
(Creata pagina con "Per accedere alla tabella codici promo cliccare da menù ''Sito'' > ''Codici promo'', dove verrà visualizzato l'elenco di tutti i codici promozionali applicabili durante gli...") |
|||
| (Una versione intermedia di uno stesso utente non è mostrata) | |||
| Riga 1: | Riga 1: | ||
| + | __FORCETOC__ | ||
| + | <seo title="Codici promo" metak="madcommerce,sito,codici promo" metad="Pagina relativa alla documentazione del software Madcommerce. Sezione Sito/Codici promo." /> | ||
Per accedere alla tabella codici promo cliccare da menù ''Sito'' > ''Codici promo'', dove verrà visualizzato l'elenco di tutti i codici promozionali applicabili durante gli acquisti sul sito. | Per accedere alla tabella codici promo cliccare da menù ''Sito'' > ''Codici promo'', dove verrà visualizzato l'elenco di tutti i codici promozionali applicabili durante gli acquisti sul sito. | ||
Versione attuale delle 10:37, 8 gen 2020
Per accedere alla tabella codici promo cliccare da menù Sito > Codici promo, dove verrà visualizzato l'elenco di tutti i codici promozionali applicabili durante gli acquisti sul sito.
Ricerca per filtri
La ricerca può essere effettuata per: Codice, Valore, Sconto, Valido da, Valido fino a. Compilare e/o impostare il campo/i campi dei filtri da applicare alla ricerca e poi premere Invio.
Cliccando sulla freccetta a lato di ogni filtro è possibile ordinare gli elementi della colonna per ordine alfabetico crescente o decrescente.
Per ogni codice promo è possibile effettuare modifiche ![]() oppure eliminarlo
oppure eliminarlo ![]() .
È possibile eliminare più codici promo contemporaneamente spuntando i checkbox presenti sulle righe relative e cliccando successivamente il link Elimina selezionati nella barra in alto a destra, oppure si possono selezionare/deselezionare tutti i codici promo della pagina corrente per l'eliminazione tramite i link Seleziona tutti/Deseleziona tutti.
.
È possibile eliminare più codici promo contemporaneamente spuntando i checkbox presenti sulle righe relative e cliccando successivamente il link Elimina selezionati nella barra in alto a destra, oppure si possono selezionare/deselezionare tutti i codici promo della pagina corrente per l'eliminazione tramite i link Seleziona tutti/Deseleziona tutti.
Inserimento Codice promo
Per inserire un nuovo codice promo cliccare sul pulsante Nuovo posto in alto a destra.
Una volta raggiunta la pagina di inserimento dati, compilare i campi e salvare con gli appositi pulsanti Salva e Salva e Chiudi in basso a destra.
In base alle impostazioni settate nel pannello Amministrazione > Impostazioni > Sito, è possibile o meno inserire codici promo duplicati, cioè con lo stesso nome. Al momento del salvataggio viene mostrato un messaggio di errore se si cerca di inserire un codice promo con lo stesso nome di uno già esistente, nel caso in cui nelle impostazioni la voce 'Ammetti promocode duplicati' è impostato a No.
Se viene cliccato il pulsante Indietro prima del salvataggio dei dati essi andranno persi e si tornerà alla lista dei codici promo.
Per compilare automaticamente il campo Codice, cliccare sul pulsante Genera ad esso adiacente.
Per poter procedere al salvataggio dei dati è necessario specificare, oltre al codice, il valore in € e/o lo sconto applicabile e il periodo di validità.
Per impostare le date del periodo, cliccare all'interno dei campi corrispondenti: apparirà un datepicker navigabile. Una volta raggiunta la data di interesse, cliccare sul relativo riquadro: il datepicker scomparirà e il campo verrà compilato automaticamente.
È possibile includere e/o escludere dal codice promo una selezione di:
- clienti
- classi cliente
- prodotti
- classi prodotto
- categorie prodotto
- pagine
- marche
compilando opportunamente i campi corrispondenti. Ad esempio, per includere determinati clienti, selezionare nel campo Clienti l'opzione Includi i seguenti clienti e cliccare successivamente sul pulsante Scegli cliente: comparirà una finestra in sovraimpressione contenente la tabella clienti:
A questo punto è possibile scegliere i clienti da includere spuntando i checkbox delle righe relative:
Una volta completata la selezione, chiudere la finestra in sovraimpressione cliccando sul pulsante Chiudi in basso a destra, sull'icona ![]() in alto a destra, oppure sulla trasparenza di sfondo. Il campo Clienti appare compilato con la lista dei clienti scelti. È possibile eliminare i clienti dalla lista cliccando sull'icona
in alto a destra, oppure sulla trasparenza di sfondo. Il campo Clienti appare compilato con la lista dei clienti scelti. È possibile eliminare i clienti dalla lista cliccando sull'icona ![]() del rispettivo riquadro, oppure aggiungere ulteriori clienti, in qualsiasi momento, cliccando nuovamente sul pulsante Scegli cliente.
del rispettivo riquadro, oppure aggiungere ulteriori clienti, in qualsiasi momento, cliccando nuovamente sul pulsante Scegli cliente.
Per selezionare gli elementi da includere o da escludere è inoltre possibile utilizzare i link Seleziona tutti/e / Deseleziona tutti/e presenti all'interno delle tabelle:
In questo modo è possibile selezionare tutti gli elementi della pagina corrente:
Per escludere una serie di elementi invece di includerla è sufficiente selezionare l'opzione Escludi relativa prima dell'operazione di scelta.
Modifica Codice promo
Per modificare i dati di un codice promo inserito precedentemente cliccare sull'icona di modifica ![]() nella riga corrispondente della tabella principale. A questo punto si procede come per l'inserimento, cambiando i dati di interesse e salvando con gli appositi pulsanti Salva e Salva e Chiudi in basso a destra. Il pulsante Indietro consente di tornare alla lista dei codici promo senza salvare le modifiche.
nella riga corrispondente della tabella principale. A questo punto si procede come per l'inserimento, cambiando i dati di interesse e salvando con gli appositi pulsanti Salva e Salva e Chiudi in basso a destra. Il pulsante Indietro consente di tornare alla lista dei codici promo senza salvare le modifiche.