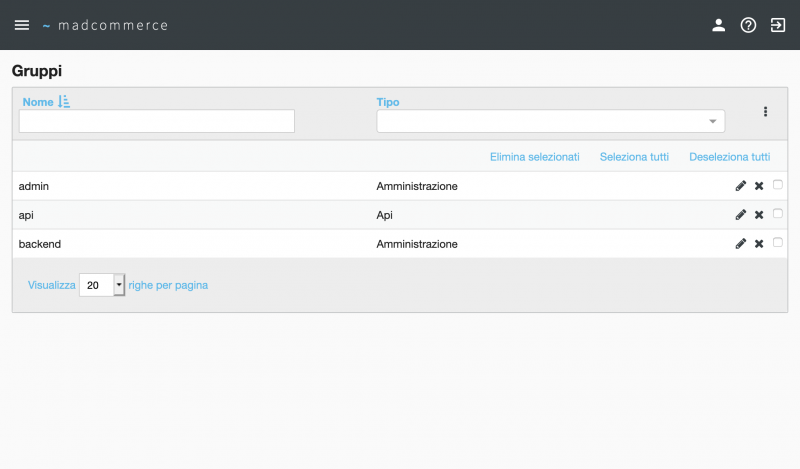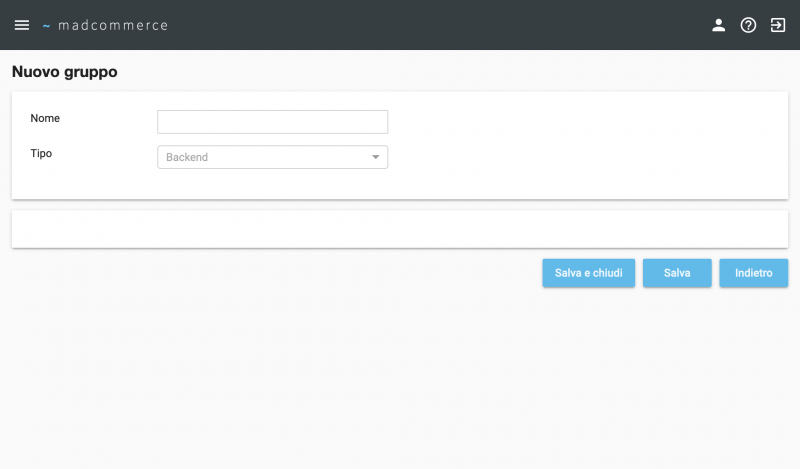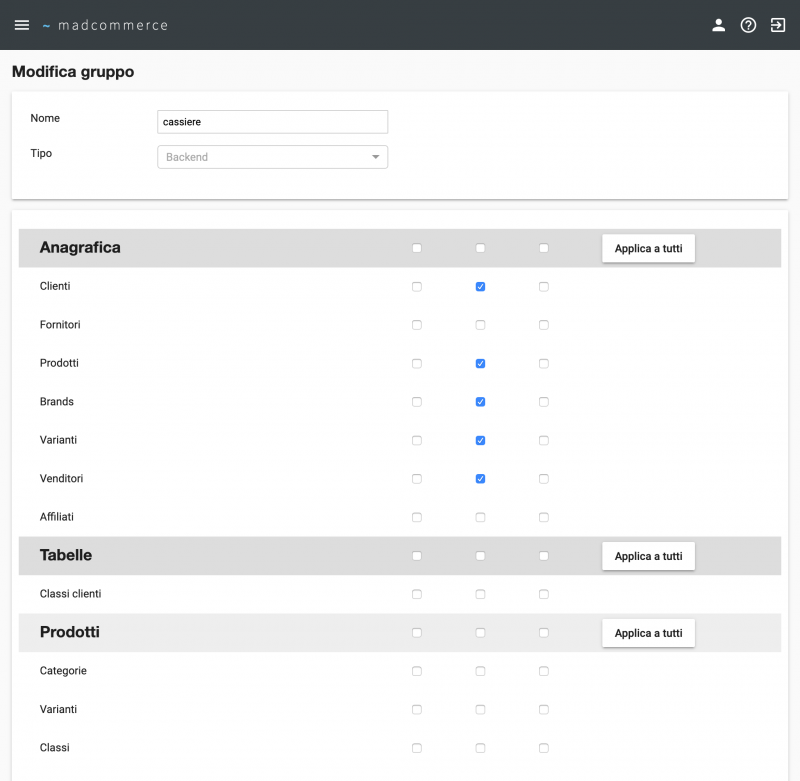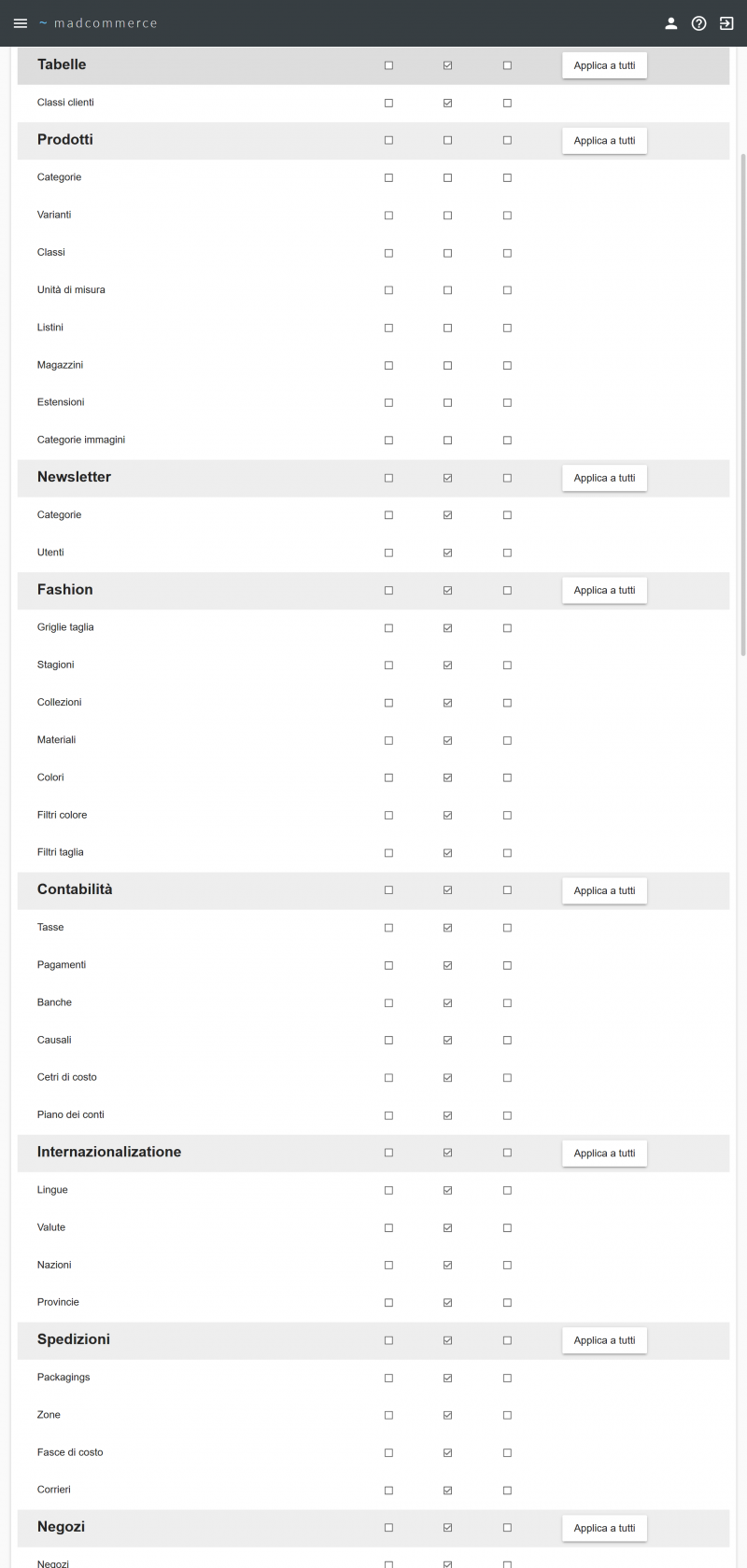Differenze tra le versioni di "Gruppi"
(Creata pagina con "Per accedere alla tabella gruppi cliccare da menù ''Amministrazione'' > ''Gruppi'', dove verrà visualizzato l'elenco dei gruppi in cui sono organizzati gli utenti del softwa...") |
|||
| (Una versione intermedia di uno stesso utente non è mostrata) | |||
| Riga 1: | Riga 1: | ||
| + | <seo title="Gruppi" metak="madcommerce,amministrazione,gruppi" metad="Pagina relativa alla documentazione del software Madcommerce. Sezione Amministrazione/Gruppi." /> | ||
Per accedere alla tabella gruppi cliccare da menù ''Amministrazione'' > ''Gruppi'', dove verrà visualizzato l'elenco dei gruppi in cui sono organizzati gli utenti del software.<br/> | Per accedere alla tabella gruppi cliccare da menù ''Amministrazione'' > ''Gruppi'', dove verrà visualizzato l'elenco dei gruppi in cui sono organizzati gli utenti del software.<br/> | ||
A ciascun gruppo corrisponde un determinato set di permessi, che consente di stabilire a quali funzionalità del software possono accedere gli utenti che ne fanno parte. | A ciascun gruppo corrisponde un determinato set di permessi, che consente di stabilire a quali funzionalità del software possono accedere gli utenti che ne fanno parte. | ||
| Riga 42: | Riga 43: | ||
[[File:Modifica_gruppo.png|800px|thumb|center|Finestra Amministrazione > Gruppi > Modifica Gruppo]] | [[File:Modifica_gruppo.png|800px|thumb|center|Finestra Amministrazione > Gruppi > Modifica Gruppo]] | ||
| + | |||
| + | |||
| + | == Eliminazione Gruppo == | ||
| + | |||
| + | Per eliminare un gruppo inserito precedentemente cliccare sull'icona di eliminazione [[File:elimina.jpg]] all'interno dell'elemento corrispondente nella gerarchia. Attenzione: verrà eliminato l'intero livello comprensivo di tutti gli eventuali sottolivelli. | ||
Versione attuale delle 10:43, 8 gen 2020
Per accedere alla tabella gruppi cliccare da menù Amministrazione > Gruppi, dove verrà visualizzato l'elenco dei gruppi in cui sono organizzati gli utenti del software.
A ciascun gruppo corrisponde un determinato set di permessi, che consente di stabilire a quali funzionalità del software possono accedere gli utenti che ne fanno parte.
Ricerca per filtri
La ricerca può essere effettuata per: Nome, Tipo. Compilare il campo/i campi dei filtri da applicare alla ricerca e poi premere Invio.
Cliccando sulla freccetta a lato di ogni filtro è possibile ordinare gli elementi della colonna per ordine alfabetico crescente o decrescente.
Per ogni gruppo è possibile effettuare modifiche ![]() oppure eliminarlo
oppure eliminarlo ![]() .
È possibile eliminare più gruppi contemporaneamente spuntando i checkbox presenti sulle righe relative e cliccando successivamente il link Elimina selezionati nella barra in alto a destra, oppure si possono selezionare/deselezionare tutti i gruppi della pagina corrente per l'eliminazione tramite i link Seleziona tutti/Deseleziona tutti.
.
È possibile eliminare più gruppi contemporaneamente spuntando i checkbox presenti sulle righe relative e cliccando successivamente il link Elimina selezionati nella barra in alto a destra, oppure si possono selezionare/deselezionare tutti i gruppi della pagina corrente per l'eliminazione tramite i link Seleziona tutti/Deseleziona tutti.
Inserimento Gruppo
Per inserire un nuovo gruppo cliccare sul pulsante Nuovo posto in alto a destra.
Una volta raggiunta la pagina di inserimento dati, compilare i campi e salvare con gli appositi pulsanti Salva e Salva e Chiudi in basso a destra.
Se viene cliccato il pulsante Indietro prima del salvataggio dei dati essi andranno persi e si tornerà alla lista dei gruppi.
All'interno della pagina di inserimento è presente una tabella per l'impostazione dei permessi relativi al gruppo. Compilando i checkbox per ciascuna entità del software si assegnano i permessi relativi.
I pulsanti Applica a tutti posti nella riga della categoria generale permettono di assegnare i permessi ad essa associati a tutti i suoi sottoelementi.
Applicando il filtro Lettura alla categoria generale Tabelle e cliccando su Applica a tutti, tutti i sottoelementi di Tabelle avranno come permesso Lettura. Disabilitando il permesso su Prodotti e cliccando su Applica a tutti, tutti i sottoelementi di questa categoria non godranno di tale permesso, mentre rimaranno invariate le altre categorie.
Modifica Gruppo
Per modificare i dati di un gruppo inserito precedentemente cliccare sull'icona di modifica ![]() nella riga corrispondente della tabella principale. A questo punto si procede come per l'inserimento, cambiando i dati di interesse e salvando con gli appositi pulsanti Salva e Salva e Chiudi in basso a destra. Il pulsante Indietro consente di tornare alla lista dei gruppi senza salvare le modifiche.
nella riga corrispondente della tabella principale. A questo punto si procede come per l'inserimento, cambiando i dati di interesse e salvando con gli appositi pulsanti Salva e Salva e Chiudi in basso a destra. Il pulsante Indietro consente di tornare alla lista dei gruppi senza salvare le modifiche.
Eliminazione Gruppo
Per eliminare un gruppo inserito precedentemente cliccare sull'icona di eliminazione ![]() all'interno dell'elemento corrispondente nella gerarchia. Attenzione: verrà eliminato l'intero livello comprensivo di tutti gli eventuali sottolivelli.
all'interno dell'elemento corrispondente nella gerarchia. Attenzione: verrà eliminato l'intero livello comprensivo di tutti gli eventuali sottolivelli.