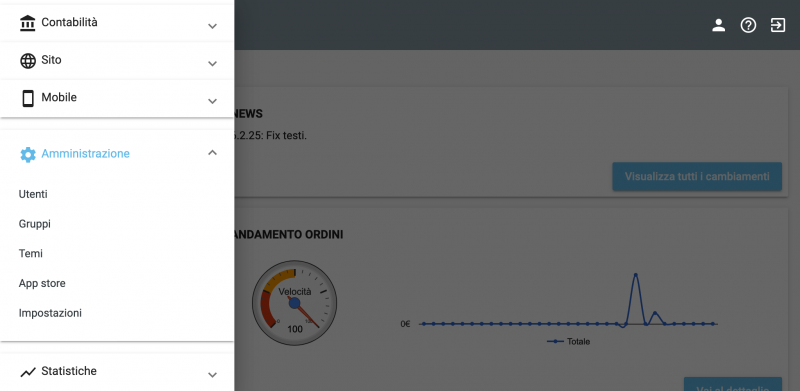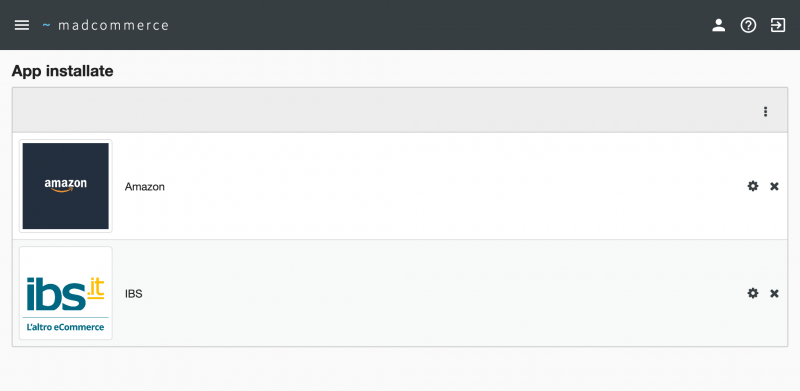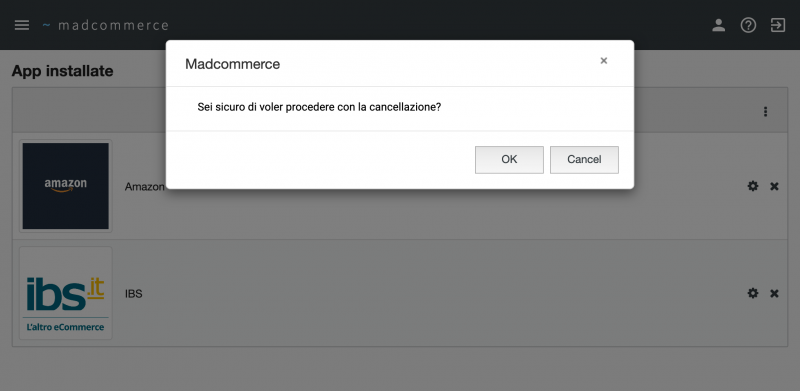|
|
| (12 versioni intermedie di uno stesso utente non sono mostrate) |
| Riga 1: |
Riga 1: |
| | + | <seo title="App Store" metak="madcommerce,amministrazione,app store" metad="Pagina relativa alla documentazione del software Madcommerce. Sezione Amministrazione/App Store." /> |
| | + | == Accesso == |
| | + | |
| | Per accedere alla sezione App store cliccare da menù ''Amministrazione'' > ''App store'': si aprirà una pagina con l'elenco delle App installate, se ve ne sono. | | Per accedere alla sezione App store cliccare da menù ''Amministrazione'' > ''App store'': si aprirà una pagina con l'elenco delle App installate, se ve ne sono. |
| | | | |
| | | | |
| − | [[File:_listaappinstallate.png|800px|thumb|center|Finestra Amministrazione > App store]] | + | [[File:_accessoapp.png|800px|thumb|center|Finestra Amministrazione > App store]] |
| | + | |
| | + | |
| | | | |
| | + | [[File:_listaappinstallate.png|800px|thumb|center|Finestra Amministrazione > App store > Elenco app installate]] |
| | | | |
| | == Installazione App == | | == Installazione App == |
| | | | |
| − | Per installare una nuova app cliccare sul pulsante ''Nuovo'', posto in alto a destra. A questo punto si apre una pagina con le icone delle app integrabili, cliccare sull'icona dell' app che si vuole attivare. | + | Per installare una nuova app cliccare sul pulsante ''Nuovo'', posto in alto a destra. A questo punto si apre una pagina con le icone delle app integrabili, cliccare sull'icona dell' app che si vuole attivare. |
| | + | E' possibile ricercare l'app desiderata filtrando per "categorie" sul menù a sinistra. |
| | | | |
| | | | |
| − | [[File:_attivazionemarketplace.png|800px|thumb|center|Finestra Amministrazione > App store]] | + | [[File:_attivazionemarketplace.png|800px|thumb|center|Finestra Amministrazione > App store > Nuovo]] |
| | | | |
| | | | |
| Riga 16: |
Riga 23: |
| | | | |
| | | | |
| − | [[File:_attivazionemarketplace1.png|800px|thumb|center|Finestra Amministrazione > App store]] | + | [[File:_attivazionemarketplace1.png|800px|thumb|center|Finestra Amministrazione > App store > Installa]] |
| | | | |
| | | | |
| Riga 22: |
Riga 29: |
| | | | |
| | | | |
| − | [[File:_elencoappaggiornato.png|800px|thumb|center|Finestra Amministrazione > App store]] | + | [[File:_elencoappaggiornato.png|800px|thumb|center|Finestra Amministrazione > App store >Elenco app aggiornato]] |
| | | | |
| − | == Configurazione == | + | == Configurazione App== |
| | | | |
| | | | |
| Riga 35: |
Riga 42: |
| | I dati da inserire all'interno del form per concludere l'installazione possono essere differenti per ogni app. Essi devono essere ai contatti della app di rifermento, secondo le procedure da esse richieste. | | I dati da inserire all'interno del form per concludere l'installazione possono essere differenti per ogni app. Essi devono essere ai contatti della app di rifermento, secondo le procedure da esse richieste. |
| | | | |
| − | == Gestione Contenuti pagina == | + | == Eliminazione App == |
| − | | |
| − | L'icona [[File:contenuti_vuoto.png]] presente in ciascun elemento pagina indica che in essa non sono presenti contenuti, viceversa l'icona [[File:contenuti_pieno.png]] indica che in essa sono presenti contenuti.<br/>
| |
| − | In entrambi i casi, cliccando sull'icona apparirà una finestra in sovraimpressione in cui è presente un modulo di gestione dei contenuti.<br/>
| |
| − | Tali contenuti possono essere:
| |
| − | | |
| − | * uno o più articoli
| |
| − | * uno o più prodotti
| |
| − | * una o più gallerie immagini
| |
| − | | |
| − | | |
| − | [[File:Contenuti_pagina1.png|800px|thumb|center|Finestra Sito > Pagine > Contenuti Pagina]]
| |
| − | | |
| − | | |
| − | Cliccando sul pulsante ''Collega articolo'' in alto a destra il contenuto della finestra viene aggiornato con la [[Articoli|tabella articoli]].
| |
| − | | |
| − | | |
| − | [[File:Contenuti_pagina2.png|800px|thumb|center|Finestra Sito > Pagine > Contenuti Pagina]]
| |
| − | | |
| − | | |
| − | È possibile filtrare gli articoli per ''Nome'', oppure ordinarli in ordine alfabetico crescente/decrescente tramite la freccetta accanto al filtro.<br/>
| |
| − | È possibile collegare qualsiasi articolo alla pagina cliccando sull'icona [[File:lucchetto_aperto.png]] nella riga relativa all'articolo:
| |
| − | | |
| − | | |
| − | [[File:Contenuti_pagina3.png|800px|thumb|center|Finestra Sito > Pagine > Contenuti Pagina]]
| |
| − | | |
| − | | |
| − | Cliccando sul pulsante ''Torna ai contenuti'' in basso a destra nella finestra è possibile tornare a visualizzare l'elenco dei contenuti in qualsiasi momento. Dopo aver effettuato le operazioni precedenti, il nuovo contenuto di tipo articolo sarà visibile in fondo alla tabella:
| |
| − | | |
| − | | |
| − | [[File:Contenuti_pagina5.png|800px|thumb|center|Finestra Sito > Pagine > Contenuti Pagina]]
| |
| − | | |
| − | | |
| − | È possibile gestire l'ordinamento dei contenuti tramite il trascinamento dell'icona [[File:sposta.png]] nella riga relativa:
| |
| − | | |
| − | | |
| − | [[File:Contenuti_pagina6.png|800px|thumb|center|Finestra Sito > Pagine > Contenuti Pagina]]
| |
| − | | |
| − | | |
| − | È possibile collegare lo stesso contenuto più volte all'interno della medesima pagina.<br/>
| |
| − | Per ogni contenuto di tipo articolo o galleria immagini è possibile modificarlo cliccando sull'icona [[File:modifica.jpg]] nella riga relativa. Ad esempio, cliccando sull'icona [[File:modifica.jpg]] nella riga articolo evidenziata precedentemente si viene direzionati al modulo di modifica del relativo articolo:
| |
| − | | |
| − | | |
| − | [[File:Contenuti_pagina7.png|800px|thumb|center|Finestra Sito > Pagine > Contenuti Pagina]]
| |
| − | | |
| − | | |
| − | Una volta completate le modifiche, tornare alla sezione pagine per proseguire le operazioni.<br/>
| |
| − | Non è possibile modificare i contenuti di tipo prodotto da questa tabella. Per modificare i prodotti recarsi alla [[Prodotti#Modifica Prodotto|sezione relativa]].
| |
| − | | |
| − | Lo stesso procedimento descritto può essere utilizzato sia per i contenuti di tipo prodotto che per i contenuti di tipo galleria, raggiungibili tramite i relativi pulsanti in alto a destra nella finestra (''Collega prodotto'', ''Collega gallery'').<br/>
| |
| − | In ciascuna tabella è possibile collegare più contenuti contemporaneamente spuntando i checkbox presenti sulle righe relative e cliccando successivamente il link ''Elimina selezionati'' nella barra in alto a destra, oppure si possono selezionare/deselezionare tutti gli elementi per il collegamento tramite i link ''Seleziona tutti''/''Deseleziona tutti''.
| |
| − | | |
| − | | |
| − | [[File:Contenuti_pagina8.png|800px|thumb|center|Finestra Sito > Pagine > Contenuti Pagina]]
| |
| − | | |
| − | [[File:Contenuti_pagina9.png|800px|thumb|center|Finestra Sito > Pagine > Contenuti Pagina]]
| |
| − | | |
| − | | |
| − | È inoltre possibile copiare oppure spostare i contenuti da una pagina all'altra utilizzando gli strumenti disponibili nella tabella ''Contenuti''. Ad esempio, è possibile effettuare la copia o lo spostamento dei contenuti della pagina ''Home'' nella pagina ''DONNA'':
| |
| − | | |
| − | | |
| − | [[File:Contenuti_pagina10.png|800px|thumb|center|Finestra Sito > Pagine > Contenuti Pagina]]
| |
| − | | |
| − | | |
| − | Per copiare o spostare i contenuti della pagina "home", spuntare i checkbox corrispondenti e cliccare sull'icona [[File:contenuti_pieno.png]] per visualizzare l'elenco dei contenuti, selezionare l'opzione ''Copia'' in alto a destra nella tabella e cliccare su ''Seleziona'': comparirà un menu a tendina con evidenziata la voce relativa all'attuale pagina.
| |
| − | | |
| − | | |
| − | [[File:Contenuti_pagina11.png|800px|thumb|center|Finestra Sito > Pagine > Contenuti Pagina]]
| |
| − | | |
| − | | |
| − | Selezionare la pagina di interesse navigando all'interno del menu a tendina e cliccare sulla voce relativa per completare l'operazione. Apparirà un messaggio di conferma.
| |
| − | | |
| − | | |
| − | [[File:Contenuti_pagina13.png|800px|thumb|center|Finestra Sito > Pagine > Contenuti Pagina]]
| |
| − | | |
| − | [[File:Contenuti_pagina14.png|800px|thumb|center|Finestra Sito > Pagine > Contenuti Pagina]]
| |
| − | | |
| − | | |
| − | È necessario spuntare almeno un contenuto per poter effettuare un'operazione di copia o di spostamento. È possibile selezionare/deselezionare tutti i contenuti per lo spostamento tramite i link ''Seleziona tutti''/''Deseleziona tutti'' in alto a destra nella tabella.<br/>
| |
| − | In seguito alla copia dei contenuti, l'icona della pagina ''new collection'' viene aggiornata da [[File:contenuti_vuoto.png]] a [[File:contenuti_pieno.png]].
| |
| − | | |
| − | | |
| − | [[File:Contenuti_pagina15.png|800px|thumb|center|Finestra Sito > Pagine > Contenuti Pagina]]
| |
| − | | |
| − | | |
| − | Cliccando sull'icona è possibile visualizzare i contenuti copiati.
| |
| − | | |
| − | | |
| − | [[File:Contenuti_pagina16.png|800px|thumb|center|Finestra Sito > Pagine > Contenuti Pagina]]
| |
| − | | |
| − | | |
| − | È possibile effettuare un'operazione di spostamento al posto di un'operazione di copia spuntando l'opzione ''Sposta'' nella tabella dei contenuti della pagina ed eseguendo il medesimo set di operazioni.<br/>
| |
| | | | |
| − | La visibilità dei singoli contenuti all'interno del sito viene determinata al click sulle icone [[File:online.png]] e [[File:offline.png]]: cliccando su [[File:offline.png]] il contenuto viene reso visibile online e la sua icona di visibilità cambia in [[File:online.png]], viceversa cliccando su [[File:online.png]] il contenuto viene reso invisibile online e la sua icona di visibilità cambia in [[File:offline.png]]
| + | Per eliminare una app installata precedentemente cliccare sull'icona di eliminazione [[File:elimina.jpg]] all'interno dell'elemento corrispondente. Si aprirà un pop-up di sicurazza che chiede di confermare la richiesta di cancellazione per poter procedere. Cliccare sul pulsante ''Ok'' per l'eliminazione, viceversa ''Annulla''. |
| | | | |
| − | == Eliminazione Pagina ==
| |
| | | | |
| − | Per eliminare una pagina inserita precedentemente cliccare sull'icona di eliminazione [[File:elimina.jpg]] all'interno dell'elemento corrispondente nella gerarchia. Attenzione: verrà eliminato l'intero livello comprensivo di tutti gli eventuali sottolivelli.
| + | [[File:_eliminaapp.png|800px|thumb|center|Finestra Amministrazione > App store > Eliminazione]] |
Accesso
Per accedere alla sezione App store cliccare da menù Amministrazione > App store: si aprirà una pagina con l'elenco delle App installate, se ve ne sono.
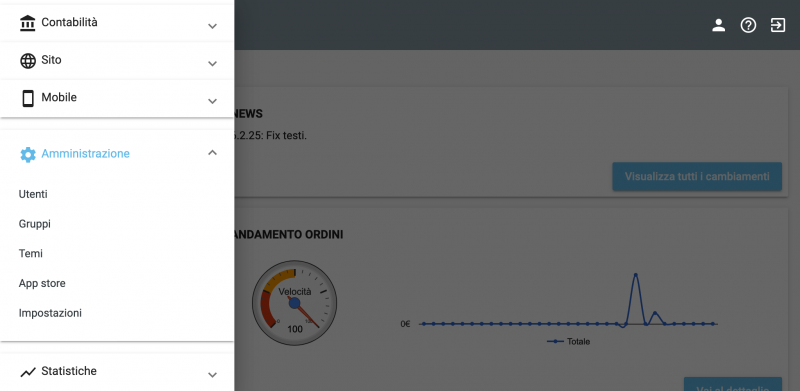
Finestra Amministrazione > App store

Finestra Amministrazione > App store > Elenco app installate
Installazione App
Per installare una nuova app cliccare sul pulsante Nuovo, posto in alto a destra. A questo punto si apre una pagina con le icone delle app integrabili, cliccare sull'icona dell' app che si vuole attivare.
E' possibile ricercare l'app desiderata filtrando per "categorie" sul menù a sinistra.

Finestra Amministrazione > App store > Nuovo
A questo punto si aprirà la pagina dell' app selezionata, cliccare sul pulsante verde Installa.

Finestra Amministrazione > App store > Installa
La pagina delle lista app installate si aggiornerà con la nuova app.
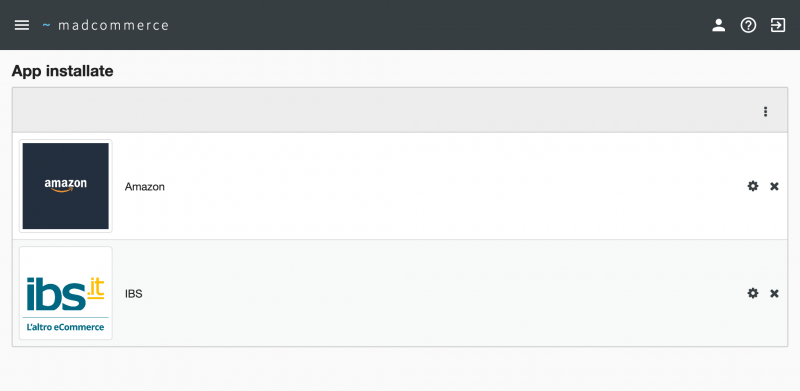
Finestra Amministrazione > App store >Elenco app aggiornato
Configurazione App
La pagina delle lista app installate si aggiornerà con la nuova app. Per concludere l'attivazione è necessario cliccare sull'icona  corrispondente e procedere alla configurazione del' app inserendo i dati richiesti nel form e cliccare sul pulsante Salva e chiudi.
corrispondente e procedere alla configurazione del' app inserendo i dati richiesti nel form e cliccare sul pulsante Salva e chiudi.

Finestra Amministrazione > App store
I dati da inserire all'interno del form per concludere l'installazione possono essere differenti per ogni app. Essi devono essere ai contatti della app di rifermento, secondo le procedure da esse richieste.
Eliminazione App
Per eliminare una app installata precedentemente cliccare sull'icona di eliminazione  all'interno dell'elemento corrispondente. Si aprirà un pop-up di sicurazza che chiede di confermare la richiesta di cancellazione per poter procedere. Cliccare sul pulsante Ok per l'eliminazione, viceversa Annulla.
all'interno dell'elemento corrispondente. Si aprirà un pop-up di sicurazza che chiede di confermare la richiesta di cancellazione per poter procedere. Cliccare sul pulsante Ok per l'eliminazione, viceversa Annulla.
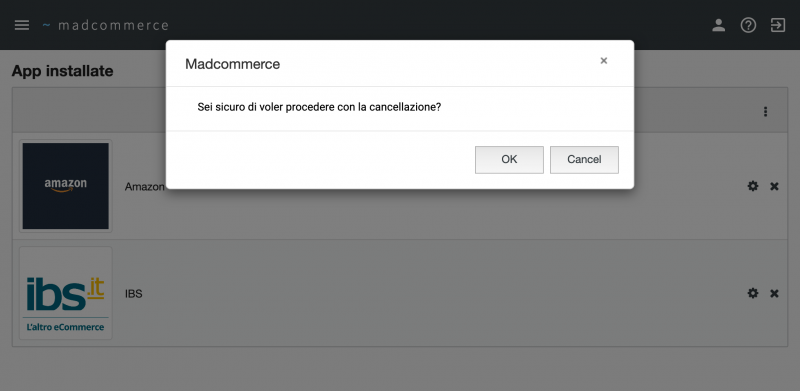
Finestra Amministrazione > App store > Eliminazione
![]() corrispondente e procedere alla configurazione del' app inserendo i dati richiesti nel form e cliccare sul pulsante Salva e chiudi.
corrispondente e procedere alla configurazione del' app inserendo i dati richiesti nel form e cliccare sul pulsante Salva e chiudi.
![]() all'interno dell'elemento corrispondente. Si aprirà un pop-up di sicurazza che chiede di confermare la richiesta di cancellazione per poter procedere. Cliccare sul pulsante Ok per l'eliminazione, viceversa Annulla.
all'interno dell'elemento corrispondente. Si aprirà un pop-up di sicurazza che chiede di confermare la richiesta di cancellazione per poter procedere. Cliccare sul pulsante Ok per l'eliminazione, viceversa Annulla.