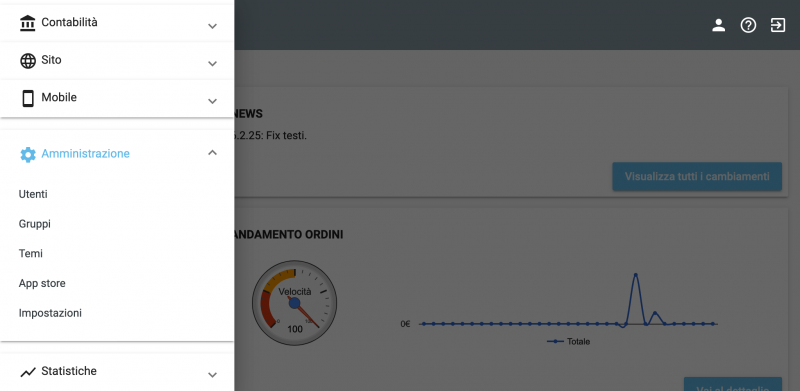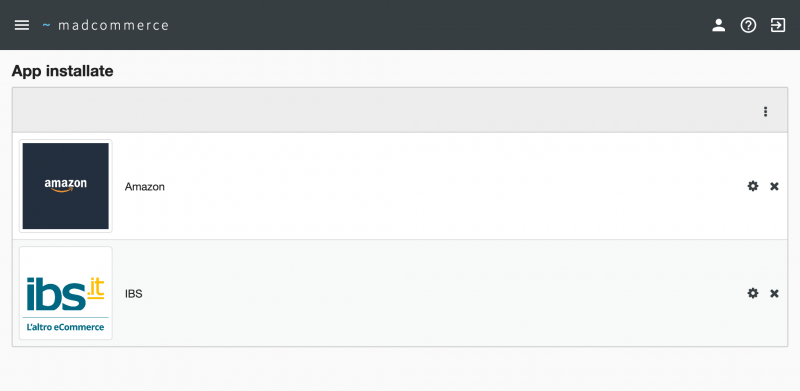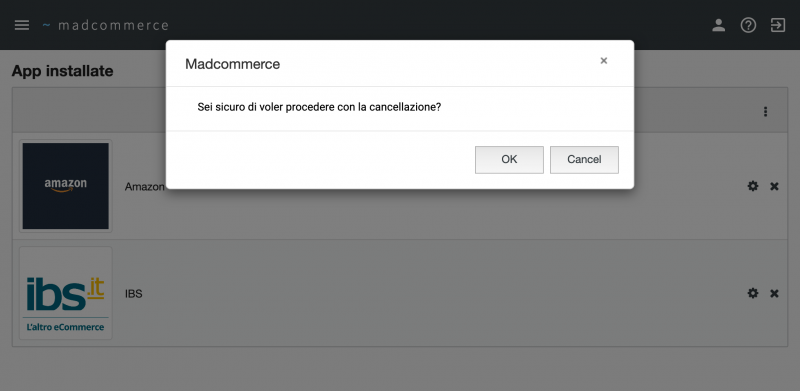Differenze tra le versioni di "App Store"
| (10 versioni intermedie di uno stesso utente non sono mostrate) | |||
| Riga 1: | Riga 1: | ||
| + | <seo title="App Store" metak="madcommerce,amministrazione,app store" metad="Pagina relativa alla documentazione del software Madcommerce. Sezione Amministrazione/App Store." /> | ||
| + | == Accesso == | ||
| + | |||
Per accedere alla sezione App store cliccare da menù ''Amministrazione'' > ''App store'': si aprirà una pagina con l'elenco delle App installate, se ve ne sono. | Per accedere alla sezione App store cliccare da menù ''Amministrazione'' > ''App store'': si aprirà una pagina con l'elenco delle App installate, se ve ne sono. | ||
| − | [[File: | + | [[File:_accessoapp.png|800px|thumb|center|Finestra Amministrazione > App store]] |
| + | |||
| + | |||
| + | [[File:_listaappinstallate.png|800px|thumb|center|Finestra Amministrazione > App store > Elenco app installate]] | ||
== Installazione App == | == Installazione App == | ||
| − | Per installare una nuova app cliccare sul pulsante ''Nuovo'', posto in alto a destra. A questo punto si apre una pagina con le icone delle app integrabili, cliccare sull'icona dell' app che si vuole attivare. | + | Per installare una nuova app cliccare sul pulsante ''Nuovo'', posto in alto a destra. A questo punto si apre una pagina con le icone delle app integrabili, cliccare sull'icona dell' app che si vuole attivare. |
| + | E' possibile ricercare l'app desiderata filtrando per "categorie" sul menù a sinistra. | ||
| − | [[File:_attivazionemarketplace.png|800px|thumb|center|Finestra Amministrazione > App store]] | + | [[File:_attivazionemarketplace.png|800px|thumb|center|Finestra Amministrazione > App store > Nuovo]] |
| Riga 16: | Riga 23: | ||
| − | [[File:_attivazionemarketplace1.png|800px|thumb|center|Finestra Amministrazione > App store]] | + | [[File:_attivazionemarketplace1.png|800px|thumb|center|Finestra Amministrazione > App store > Installa]] |
| Riga 22: | Riga 29: | ||
| − | [[File:_elencoappaggiornato.png|800px|thumb|center|Finestra Amministrazione > App store]] | + | [[File:_elencoappaggiornato.png|800px|thumb|center|Finestra Amministrazione > App store >Elenco app aggiornato]] |
| − | == Configurazione == | + | == Configurazione App== |
| Riga 37: | Riga 44: | ||
== Eliminazione App == | == Eliminazione App == | ||
| − | Per eliminare una app installata precedentemente cliccare sull'icona di eliminazione [[File:elimina.jpg]] all'interno dell'elemento corrispondente. Si aprirà un pop-up di sicurazza che chiede di confermare la richiesta di cancellazione per poter procedere. Cliccare sul pulsante ''Ok | + | Per eliminare una app installata precedentemente cliccare sull'icona di eliminazione [[File:elimina.jpg]] all'interno dell'elemento corrispondente. Si aprirà un pop-up di sicurazza che chiede di confermare la richiesta di cancellazione per poter procedere. Cliccare sul pulsante ''Ok'' per l'eliminazione, viceversa ''Annulla''. |
| + | |||
| + | |||
| + | [[File:_eliminaapp.png|800px|thumb|center|Finestra Amministrazione > App store > Eliminazione]] | ||
Versione attuale delle 10:43, 8 gen 2020
Accesso
Per accedere alla sezione App store cliccare da menù Amministrazione > App store: si aprirà una pagina con l'elenco delle App installate, se ve ne sono.
Installazione App
Per installare una nuova app cliccare sul pulsante Nuovo, posto in alto a destra. A questo punto si apre una pagina con le icone delle app integrabili, cliccare sull'icona dell' app che si vuole attivare. E' possibile ricercare l'app desiderata filtrando per "categorie" sul menù a sinistra.
A questo punto si aprirà la pagina dell' app selezionata, cliccare sul pulsante verde Installa.
La pagina delle lista app installate si aggiornerà con la nuova app.
Configurazione App
La pagina delle lista app installate si aggiornerà con la nuova app. Per concludere l'attivazione è necessario cliccare sull'icona ![]() corrispondente e procedere alla configurazione del' app inserendo i dati richiesti nel form e cliccare sul pulsante Salva e chiudi.
corrispondente e procedere alla configurazione del' app inserendo i dati richiesti nel form e cliccare sul pulsante Salva e chiudi.
I dati da inserire all'interno del form per concludere l'installazione possono essere differenti per ogni app. Essi devono essere ai contatti della app di rifermento, secondo le procedure da esse richieste.
Eliminazione App
Per eliminare una app installata precedentemente cliccare sull'icona di eliminazione ![]() all'interno dell'elemento corrispondente. Si aprirà un pop-up di sicurazza che chiede di confermare la richiesta di cancellazione per poter procedere. Cliccare sul pulsante Ok per l'eliminazione, viceversa Annulla.
all'interno dell'elemento corrispondente. Si aprirà un pop-up di sicurazza che chiede di confermare la richiesta di cancellazione per poter procedere. Cliccare sul pulsante Ok per l'eliminazione, viceversa Annulla.