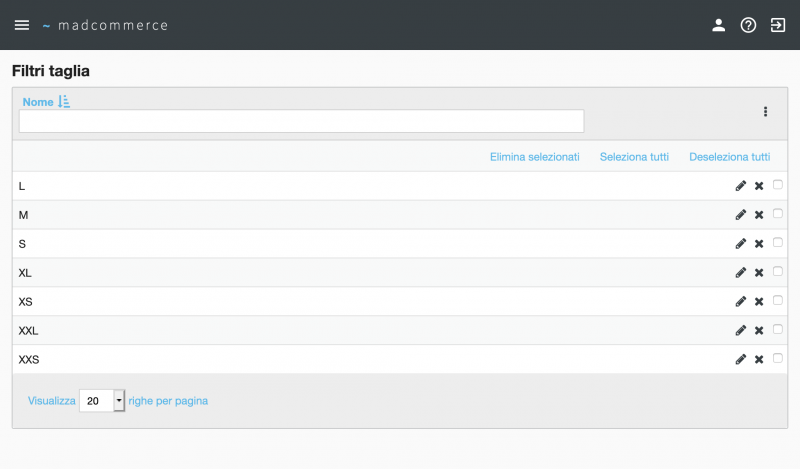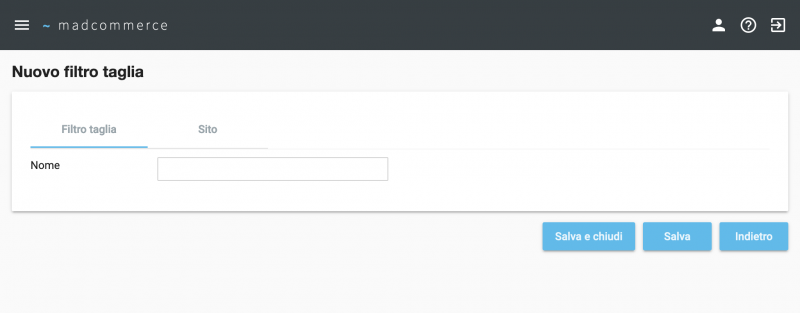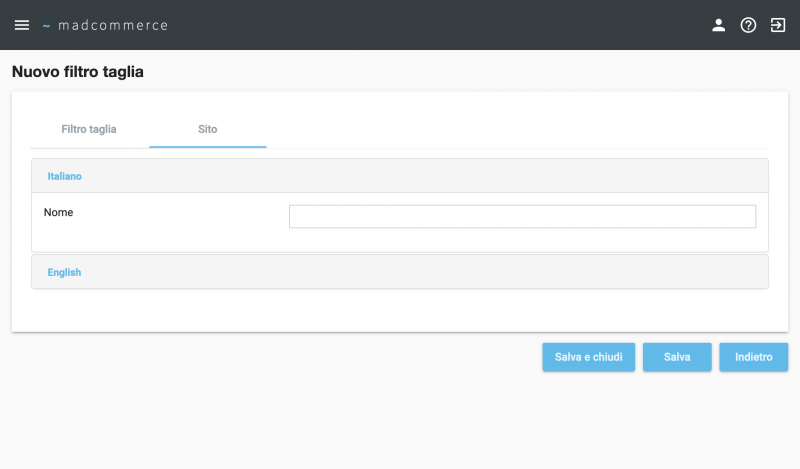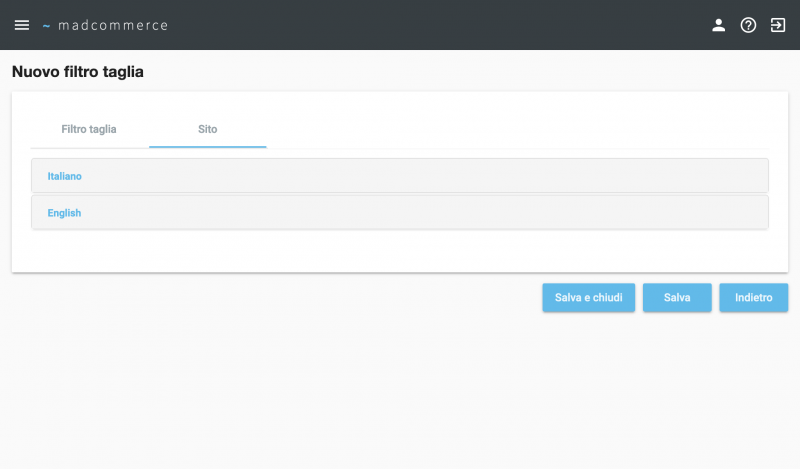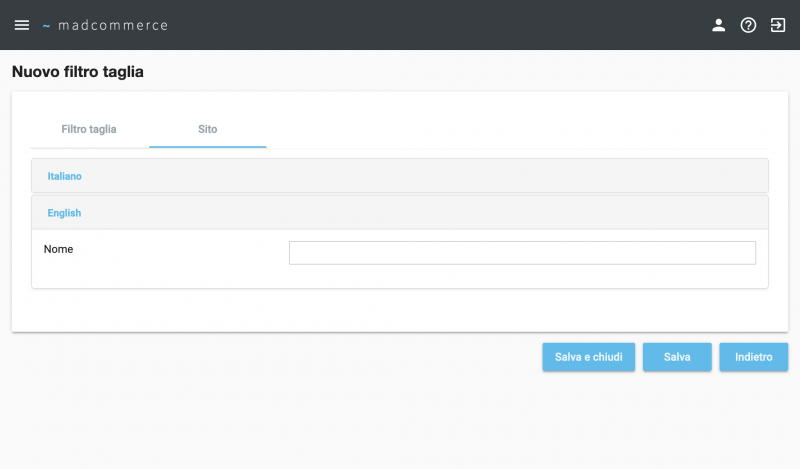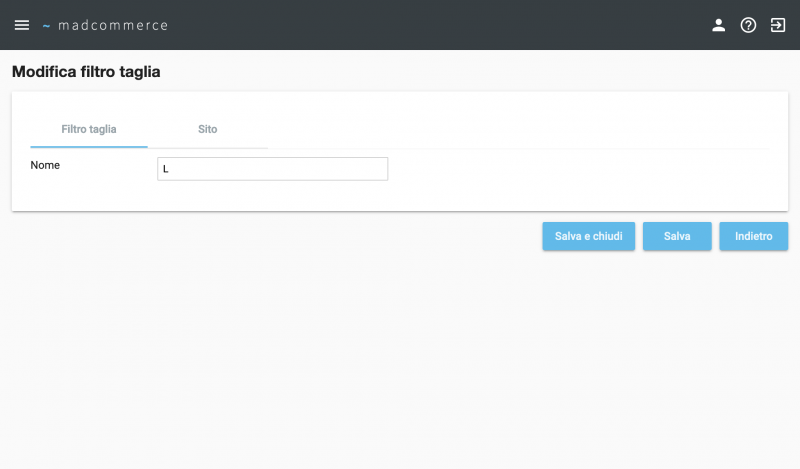Differenze tra le versioni di "Filtri taglia"
| (Una versione intermedia di uno stesso utente non è mostrata) | |||
| Riga 1: | Riga 1: | ||
| + | <seo title="Filtri taglia" metak="madcommerce,tabelle,fashion,filtri colore" metad="Pagina relativa alla documentazione del software Madcommerce. Sezione Tabelle/Fashion/Filtri colore." /> | ||
Per accedere alla tabella filtri taglia cliccare da menù ''Tabelle'' > ''Fashion'' > ''Filtri taglia'', dove verrà visualizzato l'elenco filtri taglia. | Per accedere alla tabella filtri taglia cliccare da menù ''Tabelle'' > ''Fashion'' > ''Filtri taglia'', dove verrà visualizzato l'elenco filtri taglia. | ||
| Riga 60: | Riga 61: | ||
== Eliminazione Filtro taglia == | == Eliminazione Filtro taglia == | ||
| − | Per eliminare | + | Per eliminare un filtro taglia inserito precedentemente cliccare sull'icona di eliminazione [[File:elimina.jpg]] all'interno dell'elemento corrispondente nella gerarchia. Attenzione: verrà eliminato l'intero livello comprensivo di tutti gli eventuali sottolivelli. |
Versione attuale delle 09:45, 8 gen 2020
Per accedere alla tabella filtri taglia cliccare da menù Tabelle > Fashion > Filtri taglia, dove verrà visualizzato l'elenco filtri taglia.
I filtri taglia sono classi generiche di taglie in cui vengono raggruppate le diverse varianti di categoria taglia. In questo modo è possibile impostare i filtri che verranno visualizzati nel sito, facilitando la ricerca dei prodotti per taglia.
Indice
Gestione ordinamento
La gestione dell'ordinamento per i filtri taglia può essere effettuata trascinando l'icona di spostamento ![]() della riga relativa al singolo filtro taglia.
della riga relativa al singolo filtro taglia.
Per ogni filtro taglia è inoltre possibile effettuare modifiche ![]() oppure eliminarlo
oppure eliminarlo ![]() .
È possibile eliminare più filtri taglia contemporaneamente spuntando i checkbox presenti sulle righe relative e cliccando successivamente il link Elimina selezionati nella barra in alto a destra, oppure si possono selezionare/deselezionare tutti i filtri taglia per l'eliminazione tramite i link Seleziona tutti/Deseleziona tutti.
.
È possibile eliminare più filtri taglia contemporaneamente spuntando i checkbox presenti sulle righe relative e cliccando successivamente il link Elimina selezionati nella barra in alto a destra, oppure si possono selezionare/deselezionare tutti i filtri taglia per l'eliminazione tramite i link Seleziona tutti/Deseleziona tutti.
Inserimento Filtro taglia
Per inserire un nuovo filtro taglia cliccare sul pulsante Nuovo posto in basso a destra.
In questo modo si raggiunge la pagina di inserimento dati, la quale si sviluppa su due tab, visibili in alto a sinistra: Filtro taglia e Sito.
Filtro taglia
Per creare il filtro taglia è necessario compilare il campo Nome presente nella tab Filtro taglia. A questo punto è possibile salvare il filtro taglia con gli appositi pulsanti Salva e Salva e Chiudi in basso a destra, oppure cliccare sulla tab Sito: in questo modo i dati vengono salvati automaticamente e si passa all'inserimento dei successivi.
Una volta inserito il nome è possibile cambiare tab a piacimento, gestendo autonomamente il completamento dei dati.
Se viene cliccato il pulsante Indietro prima del salvataggio dei dati, le ultime modifiche andranno perse e si tornerà alla lista dei filtri taglia.
Sito
Nella tab Sito è possibile inserire il nome del filtro taglia che verrà visualizzato nel sito. È possibile inserire un nome differente per ogni lingua che si desidera gestire.
All'apertura della tab si trova un menu a fisarmonica aperto sulla lingua di default, in questo caso l'italiano.
Cliccando sulle barre grigio chiaro con il nome della lingua si chiudono e/o si aprono le sezioni relative.
In questo modo è possibile inserire i testi per ciascuna lingua di interesse.
Modifica Filtro taglia
Per modificare i dati di un filtro taglia inserito precedentemente cliccare sull'icona di modifica ![]() nella riga corrispondente della tabella principale. A questo punto si procede come per l'inserimento, cambiando i dati di interesse e salvando con gli appositi pulsanti Salva e Salva e Chiudi in basso a destra. Il pulsante Indietro consente di tornare alla lista dei filtri taglia senza salvare le modifiche.
nella riga corrispondente della tabella principale. A questo punto si procede come per l'inserimento, cambiando i dati di interesse e salvando con gli appositi pulsanti Salva e Salva e Chiudi in basso a destra. Il pulsante Indietro consente di tornare alla lista dei filtri taglia senza salvare le modifiche.
Eliminazione Filtro taglia
Per eliminare un filtro taglia inserito precedentemente cliccare sull'icona di eliminazione ![]() all'interno dell'elemento corrispondente nella gerarchia. Attenzione: verrà eliminato l'intero livello comprensivo di tutti gli eventuali sottolivelli.
all'interno dell'elemento corrispondente nella gerarchia. Attenzione: verrà eliminato l'intero livello comprensivo di tutti gli eventuali sottolivelli.