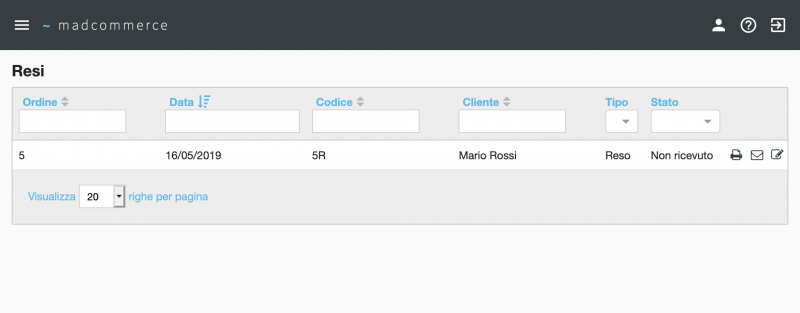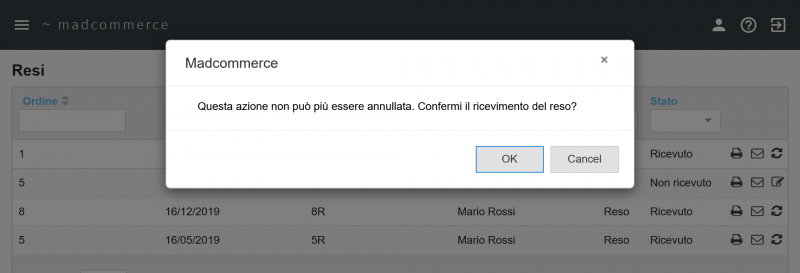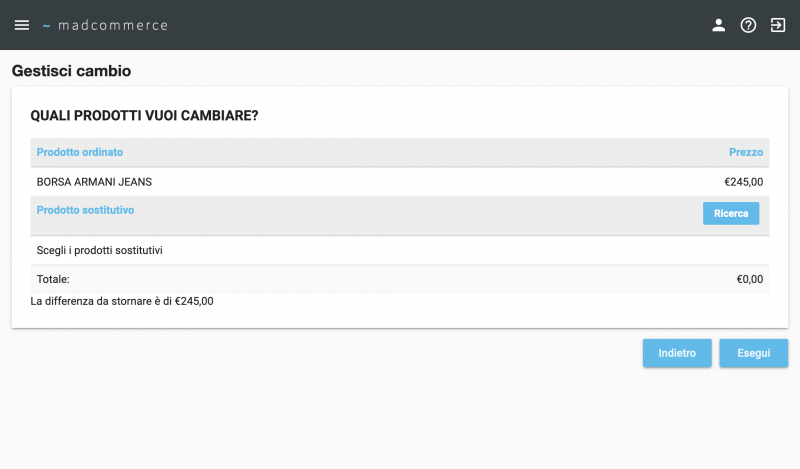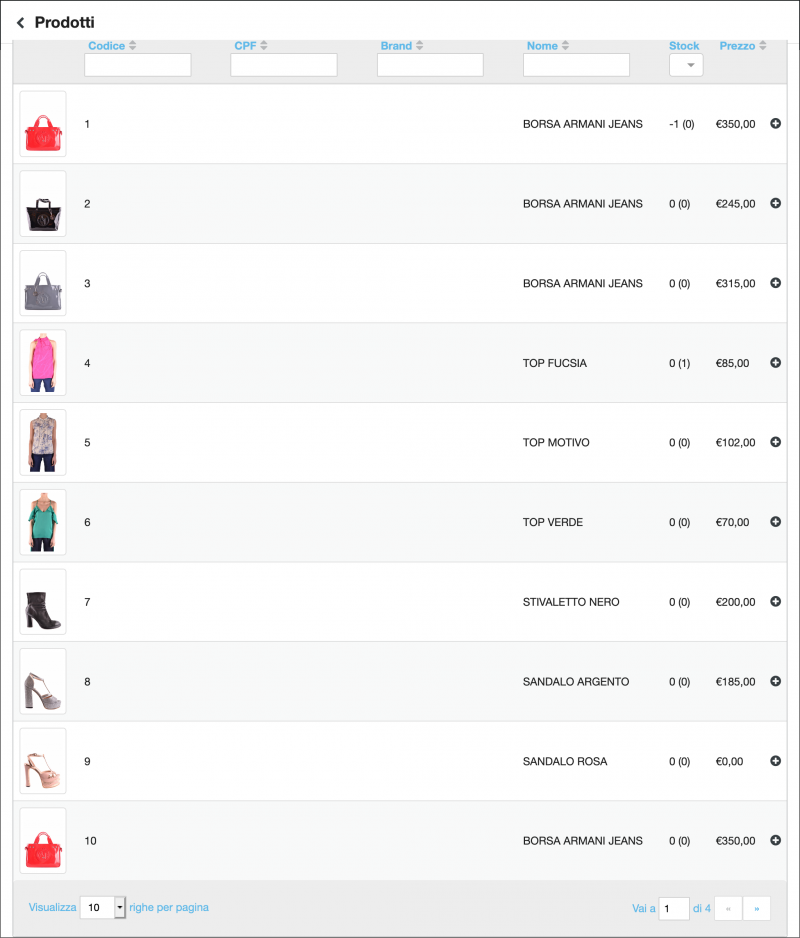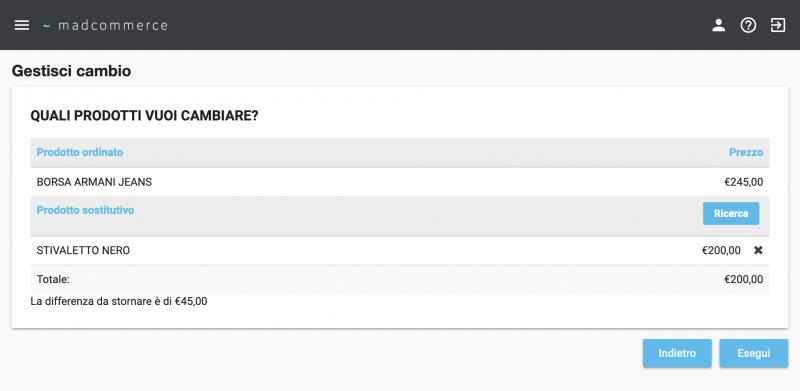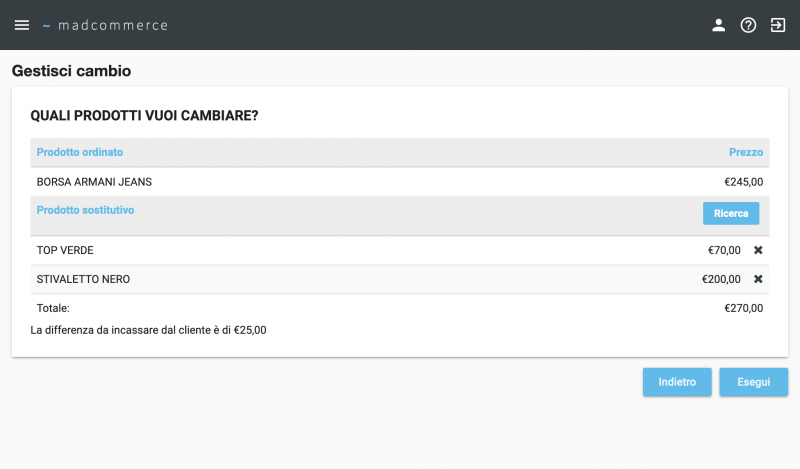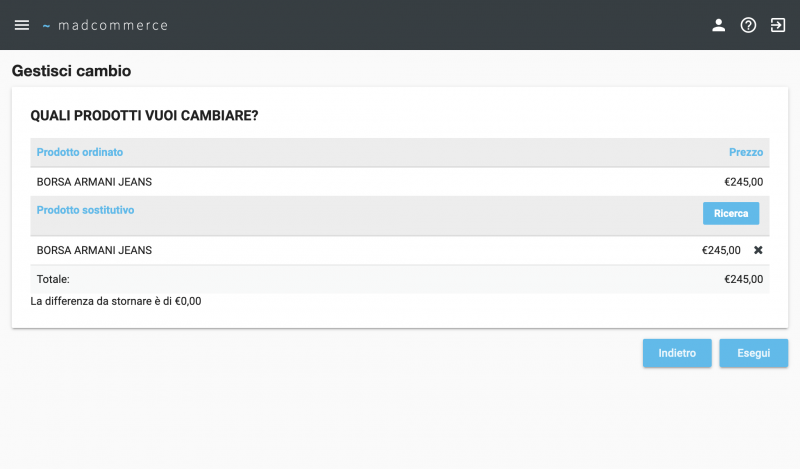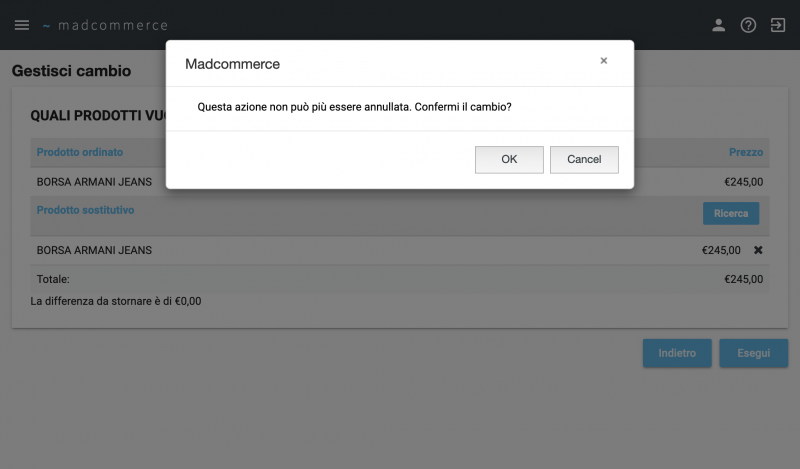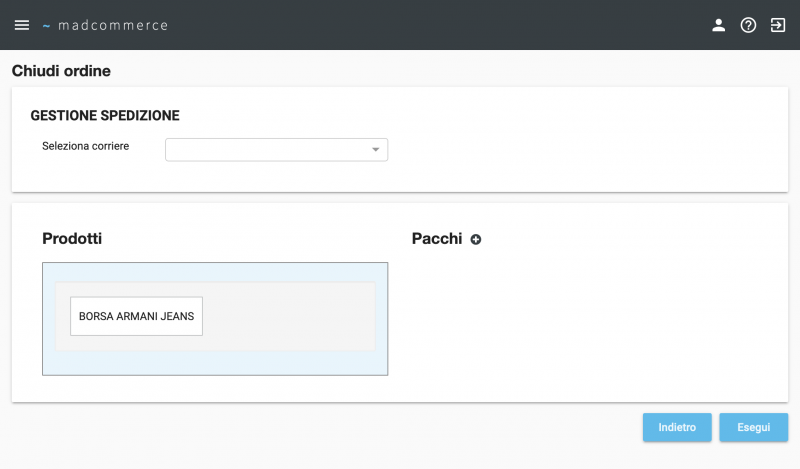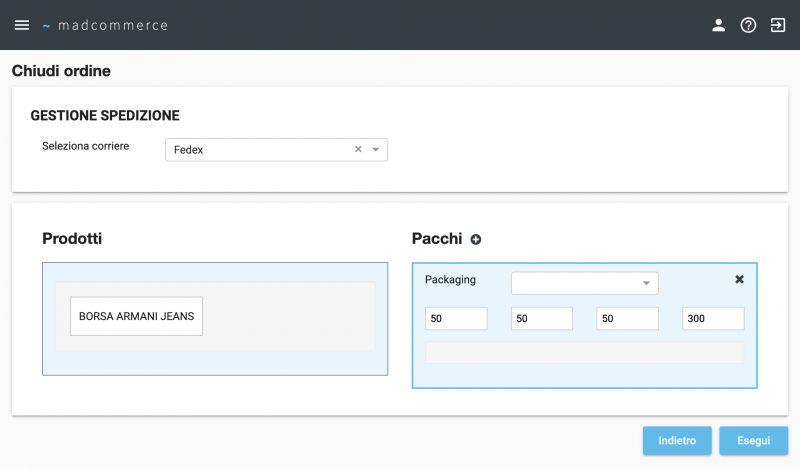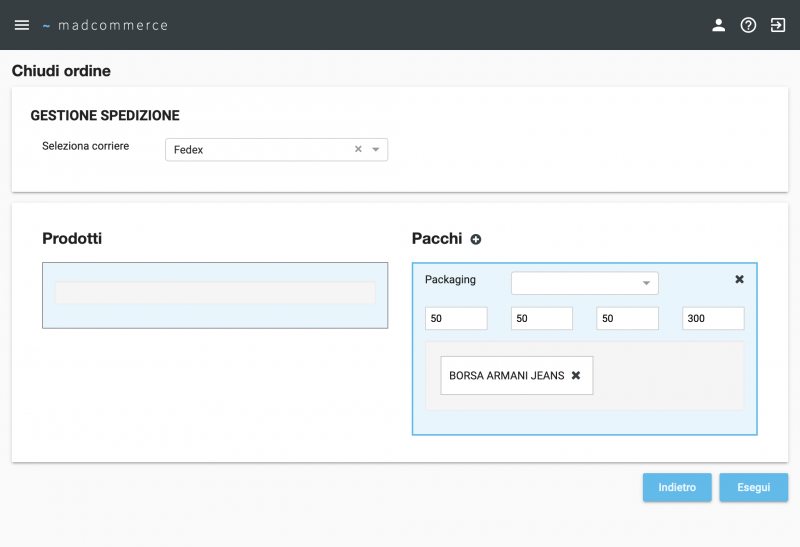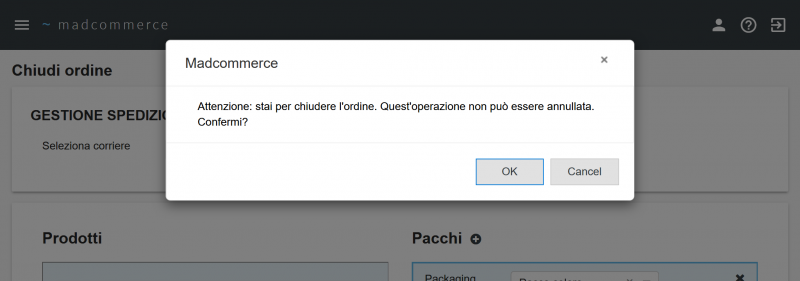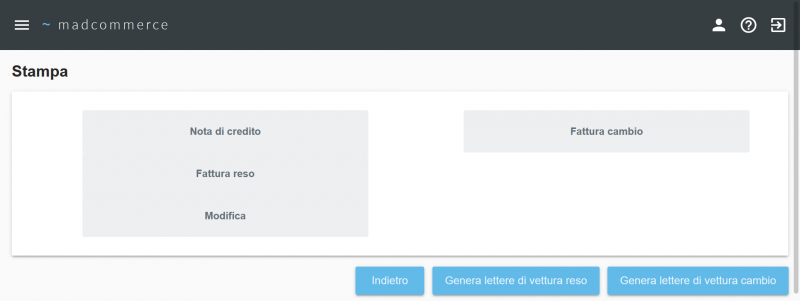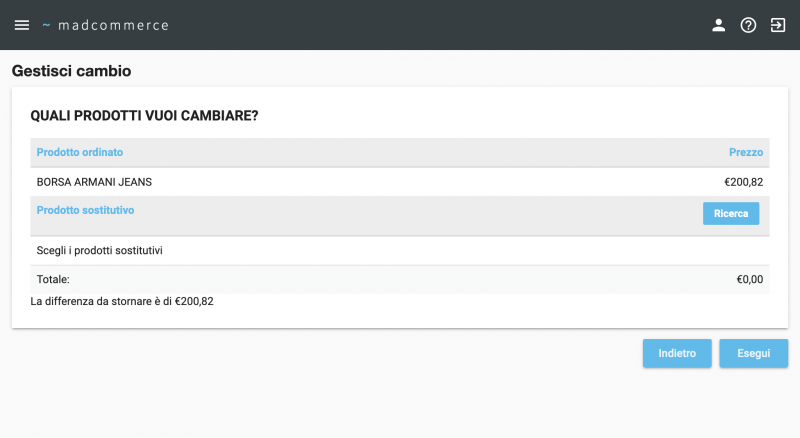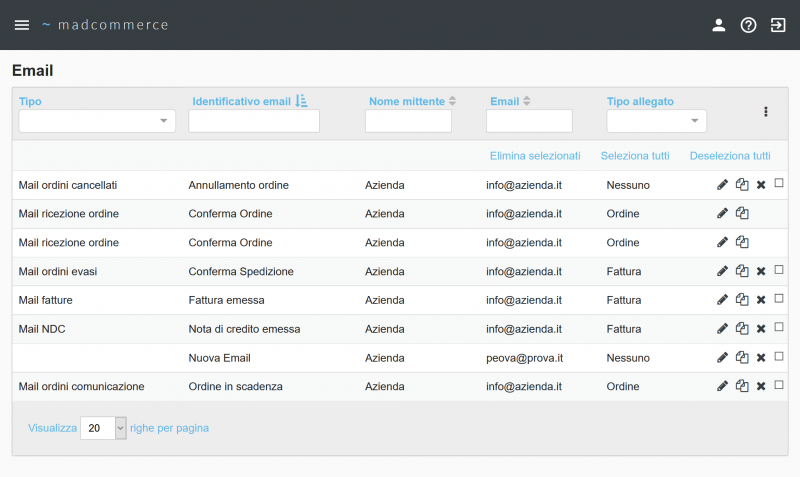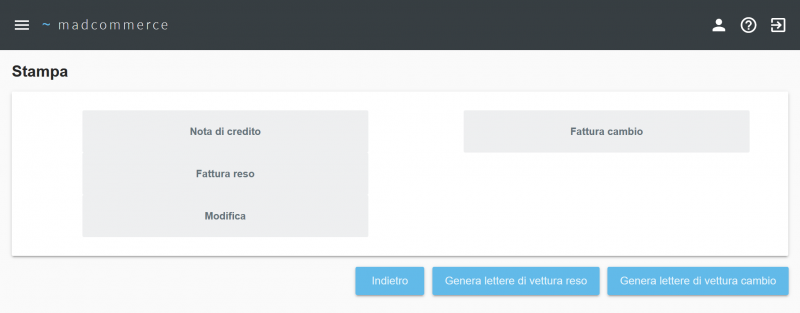Differenze tra le versioni di "Resi cliente"
(Creata pagina con "Per accedere al gestionale resi cliccare da menù ''Gestionale'' > ''Clienti'' > ''Resi'', dove verrà visualizzato l'elenco di tutti i resi generati tramite la procedura most...") |
|||
| (2 versioni intermedie di uno stesso utente non sono mostrate) | |||
| Riga 1: | Riga 1: | ||
| + | <seo title="Resi cliente" metak="madcommerce,gestionale,gestionale clienti,resi cliente" metad="Pagina relativa alla documentazione del software Madcommerce. Sezione Gestionale/Clienti/Resi." /> | ||
Per accedere al gestionale resi cliccare da menù ''Gestionale'' > ''Clienti'' > ''Resi'', dove verrà visualizzato l'elenco di tutti i resi generati tramite la procedura mostrata [[Ordini cliente#Gestione reso|nella sezione ordini cliente]]. Nella tabella in figura è possibile visualizzare il reso generato tramite l'esempio. | Per accedere al gestionale resi cliccare da menù ''Gestionale'' > ''Clienti'' > ''Resi'', dove verrà visualizzato l'elenco di tutti i resi generati tramite la procedura mostrata [[Ordini cliente#Gestione reso|nella sezione ordini cliente]]. Nella tabella in figura è possibile visualizzare il reso generato tramite l'esempio. | ||
| Riga 86: | Riga 87: | ||
[[File:Reso_gestisci_cambio4.png|800px|thumb|center|Finestra Gestionale > Clienti > Resi > Gestione Cambio]] | [[File:Reso_gestisci_cambio4.png|800px|thumb|center|Finestra Gestionale > Clienti > Resi > Gestione Cambio]] | ||
| − | |||
| − | |||
| Riga 97: | Riga 96: | ||
| − | Cliccando su ''Annulla'', il popup viene chiuso e si torna al modulo di gestione del cambio, cliccando su ''OK'' si procede invece alla generazione dei documenti del cambio | + | Cliccando su ''Annulla'', il popup viene chiuso e si torna al modulo di gestione del cambio, cliccando su ''OK'' si procede invece alla generazione dei documenti del cambio. |
| − | |||
| − | |||
| − | |||
| − | |||
| − | |||
| − | |||
| Riga 150: | Riga 143: | ||
In qualsiasi momento è possibile accedere ai documenti relativi al reso e/o al cambio, ovvero alla pagina di stampa esposta precedentemente, cliccando sull'icona [[File:stampa.png]]: | In qualsiasi momento è possibile accedere ai documenti relativi al reso e/o al cambio, ovvero alla pagina di stampa esposta precedentemente, cliccando sull'icona [[File:stampa.png]]: | ||
| + | |||
| + | [[File:Reso_stampa_documenti.png|800px|thumb|center|Finestra Gestionale > Clienti > Resi]] | ||
[[File:Reso_stampa_documenti2.png|800px|thumb|center|Finestra Gestionale > Clienti > Resi]] | [[File:Reso_stampa_documenti2.png|800px|thumb|center|Finestra Gestionale > Clienti > Resi]] | ||
| − | |||
| − | |||
Tale operazione è l'unica disponibile per resi di tipo ''Cambio'' e di stato ''Ricevuto''. | Tale operazione è l'unica disponibile per resi di tipo ''Cambio'' e di stato ''Ricevuto''. | ||
Versione attuale delle 10:17, 8 gen 2020
Per accedere al gestionale resi cliccare da menù Gestionale > Clienti > Resi, dove verrà visualizzato l'elenco di tutti i resi generati tramite la procedura mostrata nella sezione ordini cliente. Nella tabella in figura è possibile visualizzare il reso generato tramite l'esempio.
Indice
Ricerca per filtri
La ricerca può essere effettuata per: Ordine, Data, Codice, Tipo, Stato del reso. Compilare il campo/i campi dei filtri da applicare alla ricerca e poi premere Invio.
Cliccando sulla freccetta a lato di ogni filtro è possibile ordinare gli elementi della colonna per ordine alfabetico crescente o decrescente.
Per ogni reso è possibile effettuare un set di operazioni differenti a seconda del suo tipo e del suo stato. Tali operazioni vengono analizzate dettagliatamente in seguito.
Operazioni Reso
Le operazioni effettuabili sul reso sono differenti a seconda che esso sia stato ricevuto o meno e che sia stato gestito il suo cambio. Tali condizioni sono esplicitate in tabella nelle colonne Tipo e Stato.
Per un reso di tipo Reso e di stato Non ricevuto è possibile:
Per un reso di tipo Reso e di stato Ricevuto è possibile:
Per un reso di tipo Cambio e di stato Ricevuto è possibile solamente stampare i documenti del reso ![]()
Segnalazione reso ricevuto
Per segnalare il reso come ricevuto, cliccare sull'icona ![]() presente nella riga relativa.
presente nella riga relativa.
Apparirà un popup di conferma che avvisa l'utente dell'irreversibilità dell'operazione.
Cliccando su Annulla nel popup si torna alla situazione precedente, mentre cliccando su OK lo stato del reso cambierà in Ricevuto e si aggiornerà la riga relativa con le operazioni attualmente disponibili.
Gestione cambio
Per poter gestire il cambio è necessario segnalare il reso come ricevuto. Una volta effettuata quest'operazione, apparirà nella riga relativa al reso l'icona ![]() .
.
Cliccando sull'icona si accede al modulo di gestione del cambio, in cui sono presenti due tabelle: la prima contiene un elenco del prodotto/dei prodotti ordinati, mentre la seconda verrà compilata con il prodotto/i prodotti sostitutivi.
Per scegliere il prodotto o i prodotti sostitutivi, cliccare sul pulsante Ricerca in alto a destra nella seconda tabella. Apparirà una finestra in sovraimpressione contenente la tabella prodotti.
Per selezionare un prodotto, cliccare sulla riga corrispondente: la finestra in sovraimpressione scomparirà e la tabella Prodotto sostitutivo verrà compilata in maniera adeguata. Per chiudere la finestra prodotti senza eseguire alcuna operazione, cliccare sul pulsante Chiudi in basso a destra, sull'icona ![]() in alto a destra oppure sullo sfondo in trasparenza.
in alto a destra oppure sullo sfondo in trasparenza.
Nell'esempio, è stato scelto il prodotto Borsa ABC, il cui costo è minore rispetto al reso. In questo caso, appare un messaggio al di sotto della tabella che notifica l'ammontare della differenza da stornare al cliente:
Se invece si sceglie per il cambio un prodotto o una serie di prodotti il cui costo è maggiore rispetto al reso, il messaggio di notifica verrà aggiornato con la somma da incassare:
Le icone ![]() consentono di eliminare il prodotto o i prodotti scelti in qualsiasi momento. Negli esempi seguenti, sono stati scelti un prodotto o una serie di prodotto sostitutivi il cui totale corrisponde al prezzo del prodotto reso.
consentono di eliminare il prodotto o i prodotti scelti in qualsiasi momento. Negli esempi seguenti, sono stati scelti un prodotto o una serie di prodotto sostitutivi il cui totale corrisponde al prezzo del prodotto reso.
Una volta raggiunta la situazione desiderata, è necessario cliccare il pulsante Esegui in basso a destra. Tale operazione è irreversibile, pertanto apparirà un popup di conferma. Se si desidera tornare alla lista dei resi senza salvare le operazioni finora effettuate, cliccare il pulsante Indietro.
Cliccando su Annulla, il popup viene chiuso e si torna al modulo di gestione del cambio, cliccando su OK si procede invece alla generazione dei documenti del cambio.
Il modulo di chiusura consente di gestire la spedizione del cambio con le stesse modalità esposte per gli ordini cliente.
Una volta impostati i pacchi in maniera appropriata, cliccare su Esegui per confermare e passare all'elenco dei documenti del cambio. Tale operazione è irreversibile, come notificato dal popup:
Cliccando su Annulla, il popup viene chiuso e si torna al modulo di gestione della spedizione, cliccando su OK si procede invece all'elenco dei documenti.
Nella pagina di stampa è possibile visualizzare e/o scaricare i documenti relativi al reso e al cambio, oltre che generare le rispettive lettere di vettura. Cliccando sui pulsanti di generazione, la pagina verrà aggiornata di conseguenza.
Nel caso in cui i dati del cliente siano incompleti, la generazione delle lettere di vettura non potrà essere portata a termine finché non verranno inseriti dati corretti. Tale situazione viene notificata dal seguente popup:
Il pulsante Indietro consente di tornare alla tabella dei resi, mentre il pulsante Invia mail spedizione cambio consente di inviare al cliente una comunicazione in merito al cambio:
Stampa documenti reso
In qualsiasi momento è possibile accedere ai documenti relativi al reso e/o al cambio, ovvero alla pagina di stampa esposta precedentemente, cliccando sull'icona ![]() :
:
Tale operazione è l'unica disponibile per resi di tipo Cambio e di stato Ricevuto.