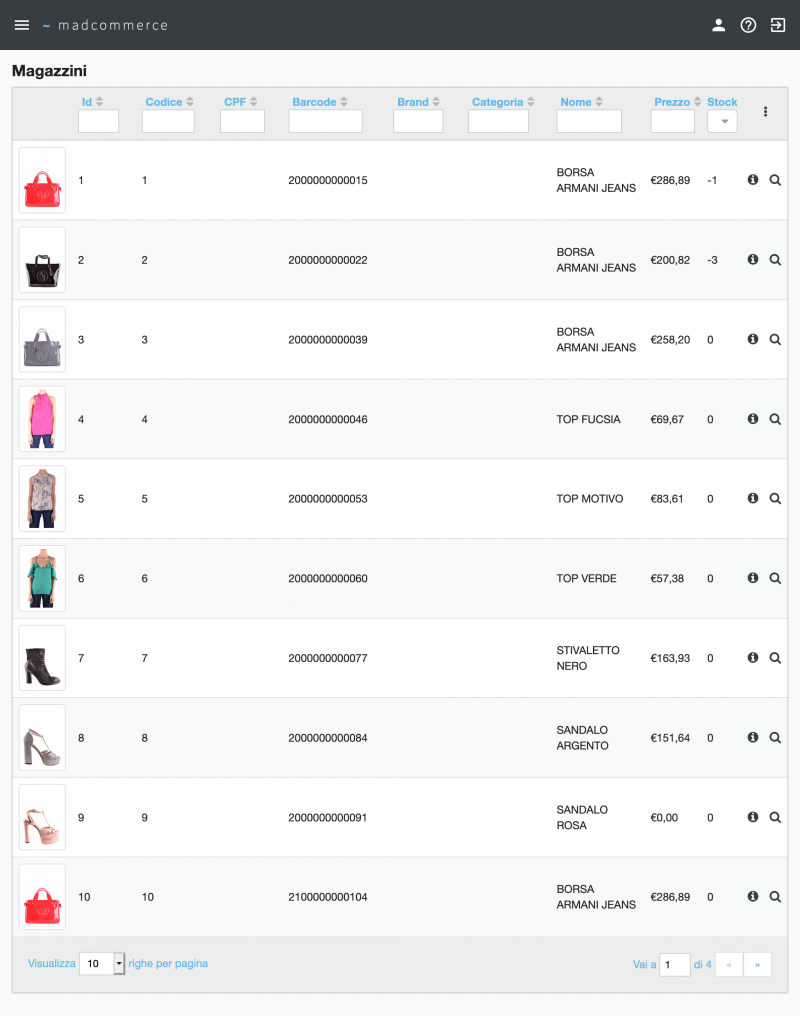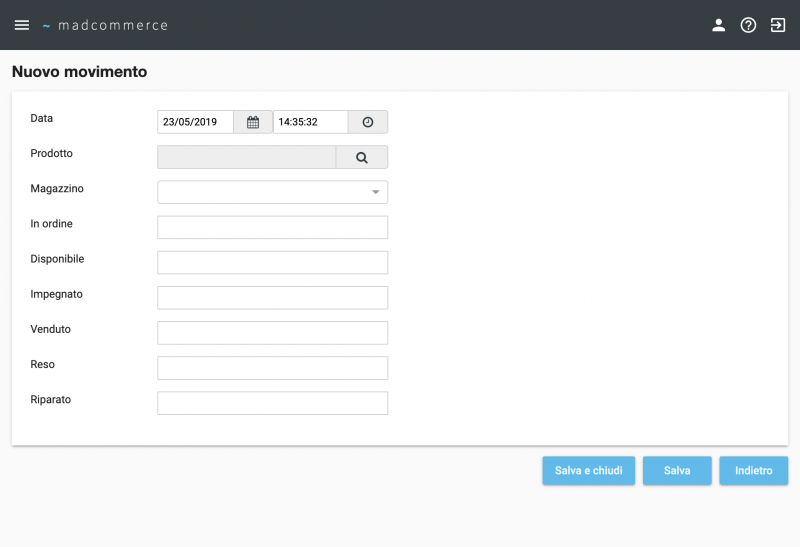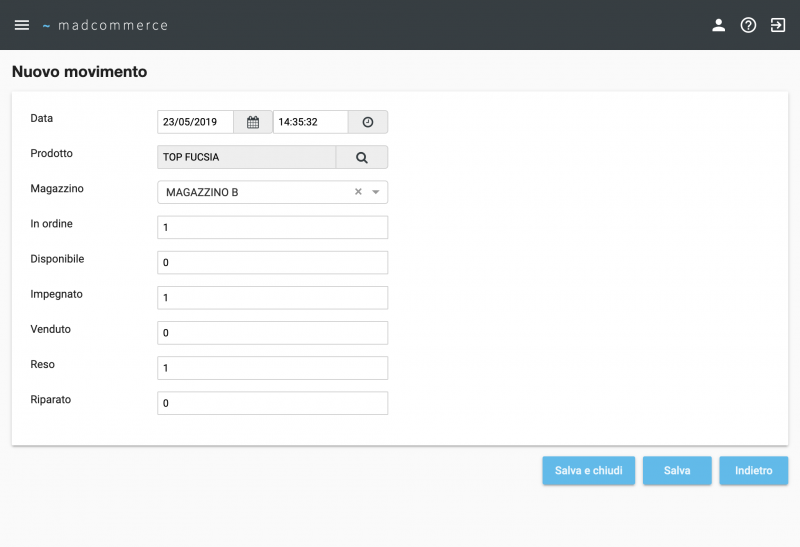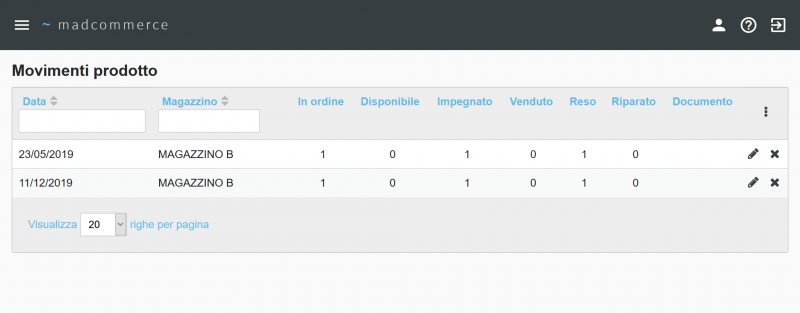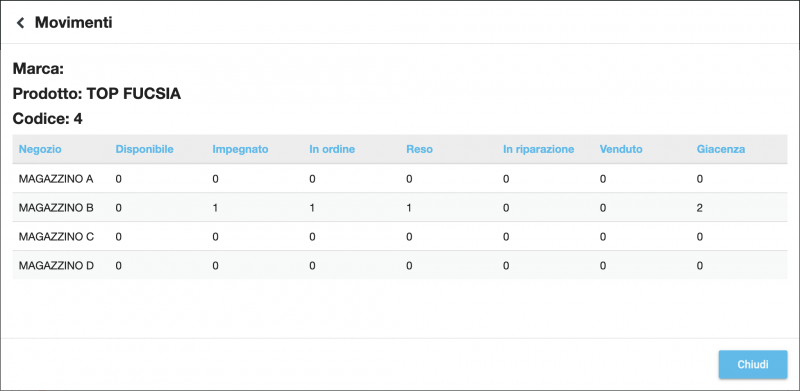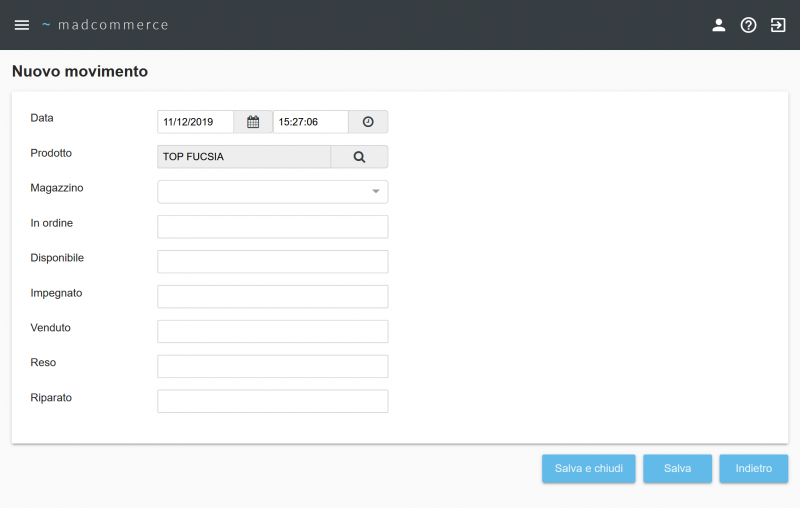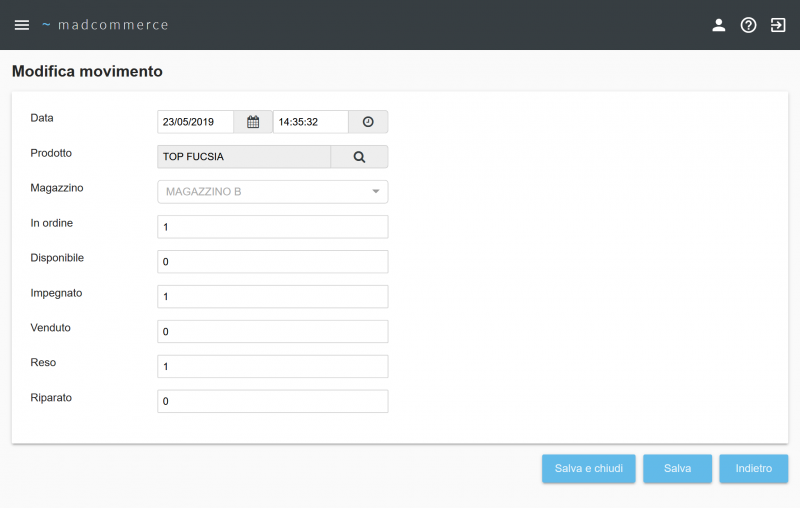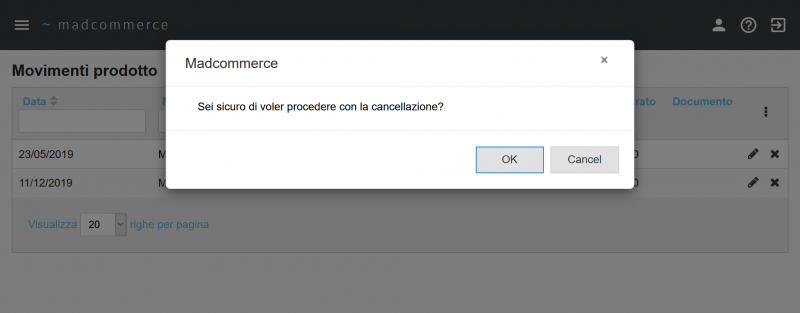Differenze tra le versioni di "Giacenza"
(Creata pagina con "Per accedere al gestionale magazzino cliccare da menù ''Gestionale'' > ''Magazzino'' > ''Giacenza'', dove verrà visualizzata la tabella di tutte le sku Prodotti#Sku|create...") |
|||
| Riga 1: | Riga 1: | ||
| + | <seo title="Giacenza" metak="madcommerce,gestionale,magazzino,giacenza" metad="Pagina relativa alla documentazione del software Madcommerce. Sezione Gestionale/Magazzino/Giacenza." /> | ||
Per accedere al gestionale magazzino cliccare da menù ''Gestionale'' > ''Magazzino'' > ''Giacenza'', dove verrà visualizzata la tabella di tutte le sku [[Prodotti#Sku|create tramite software]].<br/> | Per accedere al gestionale magazzino cliccare da menù ''Gestionale'' > ''Magazzino'' > ''Giacenza'', dove verrà visualizzata la tabella di tutte le sku [[Prodotti#Sku|create tramite software]].<br/> | ||
Versione attuale delle 10:26, 8 gen 2020
Per accedere al gestionale magazzino cliccare da menù Gestionale > Magazzino > Giacenza, dove verrà visualizzata la tabella di tutte le sku create tramite software.
Indice
Ricerca per filtri
La ricerca può essere effettuata per Codice, Barcode, Brand, Categoria, Nome, Prezzo e Stock. Compilare e/o impostare il campo/i campi da applicare alla ricerca e poi premere Invio.
Cliccando sulla freccetta a lato dei filtri è possibile ordinare gli elementi delle relative colonne per ordine alfabetico crescente o decrescente.
Per ogni sku è possibile effettuare una serie di operazioni analizzate nel dettaglio in seguito.
Nuovo Movimento
Cliccando sul pulsante Nuovo è possibile inserire un nuovo movimento prodotto.
La data è pre-compilata con la data odierna, ma cliccandoci sopra è possibile modificarla.
Cliccando sul pulsante Ricerca relativo alla variante, si apre una finestra in cui è possibile selezionare la variante di un prodotto a cui si riferisce il movimento che si vuole registrare. E' possibile inserire una sola variante per movimento.
Dopo aver compilato i restanti campi, cliccare su Salva/Salva e chiudi per salvare il nuovo movimento, oppure su Indietro per tornare all'elenco della giacenza perdendo le modifiche effettuate.
Per vedere il movimento appena inserito, cliccare nell'elenco giacenza l'icona Movimenti relativa alla variante selezionata per il nuovo movimento: l'ultima riga si riferisce al movimento inserito.
Visualizzazione Dettagli
È possibile visualizzare il dettaglio delle quantità delle sku per magazzino cliccando sull'icona ![]() :
:
Apparirà una finestra in sovraimpressione contenente la tabella di dettaglio:
Visualizzazione Movimenti
È possibile visualizzare i movimenti effettuati per ciascun prodotto cliccando sull'icona ![]() :
:
Si raggiungerà una pagina contenente una tabella dettagliata dei movimenti:
È possibile filtrare la lista per Data, Magazzino.
Le operazioni possibili per i movimenti prodotto sono crearne uno nuovo cliccando sul pulsante Nuovo, modificarlo ![]() in alcuni casi e cancellarlo
in alcuni casi e cancellarlo ![]() in alcuni casi. Cliccando sul pulsante Indietro si torna alla tabella giacenza.
in alcuni casi. Cliccando sul pulsante Indietro si torna alla tabella giacenza.
Nuovo Movimento Prodotto
Cliccando sul pulsante Nuovo si apre la pagina relativa all'inserimento di un nuovo movimento prodotto.
Come è possibile vedere, questa pagina è uguale a quella che si raggiunge cliccando sul pulsante Nuovo della pagina principale Giacenza. L'unica differenza è che il campo Variante è già pre-compilato con il nome della variante che stiamo analizzando. Tale campo può essere modificato: ovviamente dopo aver salvato, il nuovo movimento si troverà nei movimenti prodotto della variante modificata.
Modifica Movimento Prodotto
Cliccando sull'icona Modifica ![]() è possibile modificare i valori relativi a un movimento prodotto che è stato inserito manualmente tramite il form raggiungibile dai pulsanti Nuovo visti precedentemente. Non è quindi possibile modificare un movimento generato automaticamente in seguito all'emissione di documenti quali ordini e fatture.
è possibile modificare i valori relativi a un movimento prodotto che è stato inserito manualmente tramite il form raggiungibile dai pulsanti Nuovo visti precedentemente. Non è quindi possibile modificare un movimento generato automaticamente in seguito all'emissione di documenti quali ordini e fatture.
La pagina che appare è la stessa dell'inserimento di un nuovo movimento prodotto, ma tutti i campi sono pre-compilati con i valori già presenti del movimento selezionato.
Tutti i campi sono modificabili, come nell'inserimento di un nuovo movimento.
Elimina Movimento Prodotto
Cliccando sull'icona Elimina ![]() , è possibile eliminare un movimento prodotto che è stato inserito manualmente tramite il form raggiungibile dai pulsanti Nuovo visti precedentemente. Non è quindi possibile eliminare un movimento generato automaticamente in seguito all'emissione di documenti quali ordini e fatture.
, è possibile eliminare un movimento prodotto che è stato inserito manualmente tramite il form raggiungibile dai pulsanti Nuovo visti precedentemente. Non è quindi possibile eliminare un movimento generato automaticamente in seguito all'emissione di documenti quali ordini e fatture.
Al click sull'icona Elimina viene chiesta conferma all'utente per continuare con la cancellazione: se l'utente da l'OK, si aggiorna la pagina e non verrà più mostrato il movimento appena cancellato.