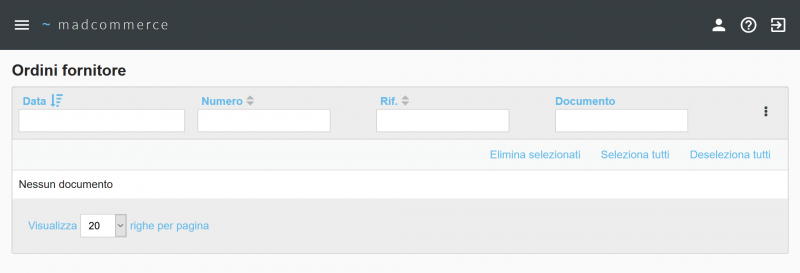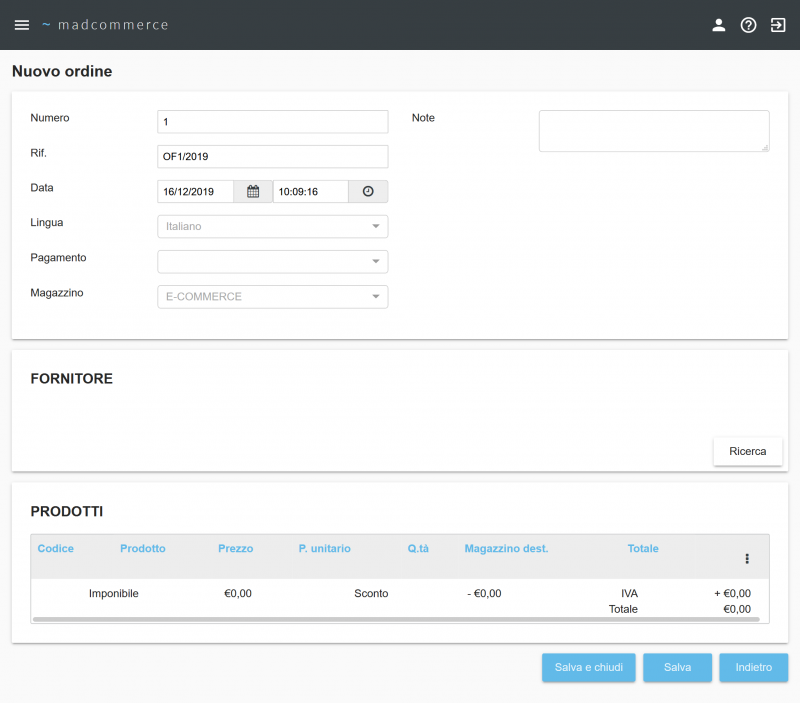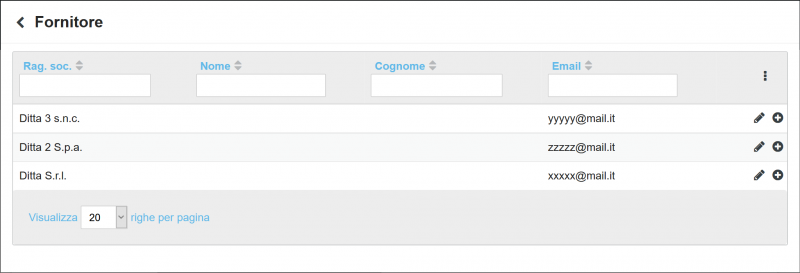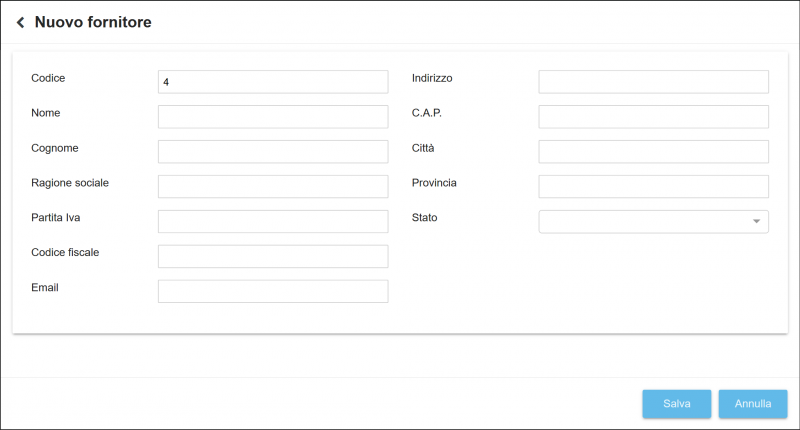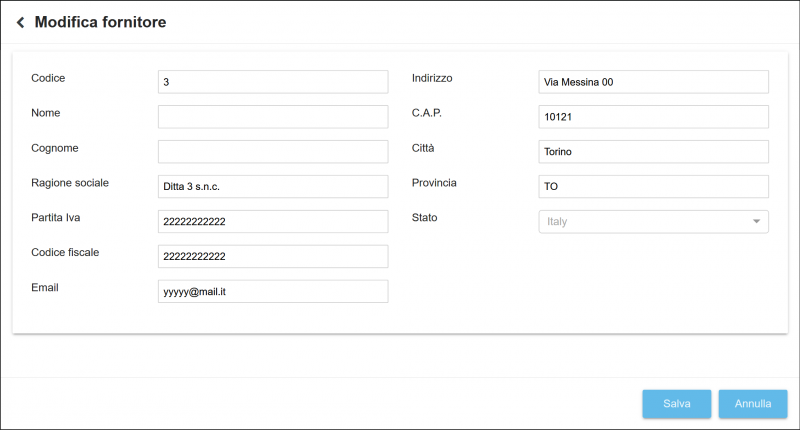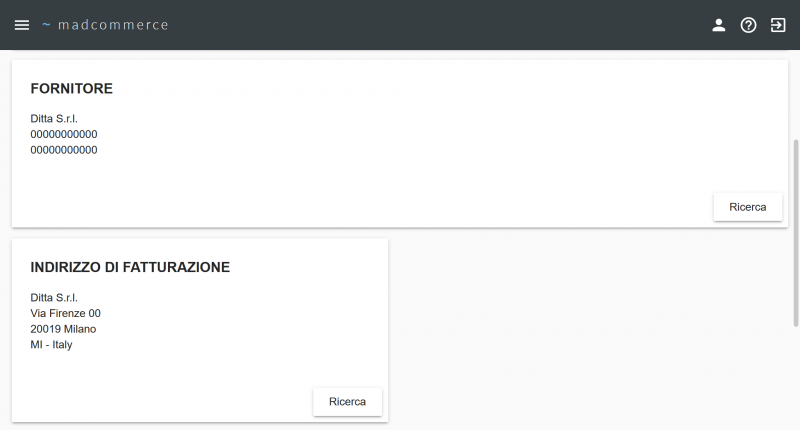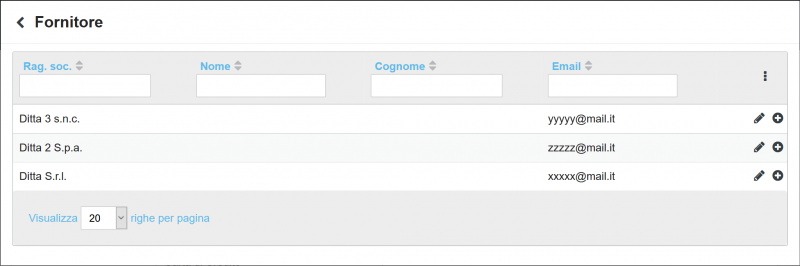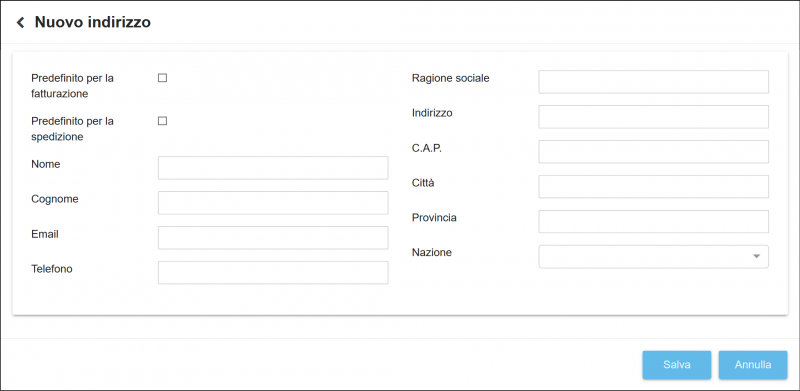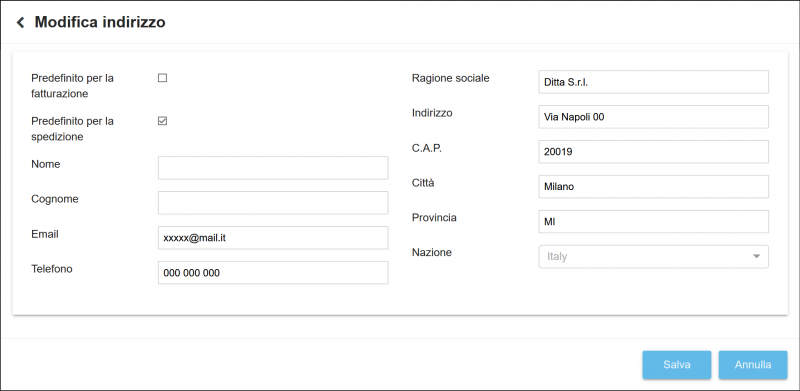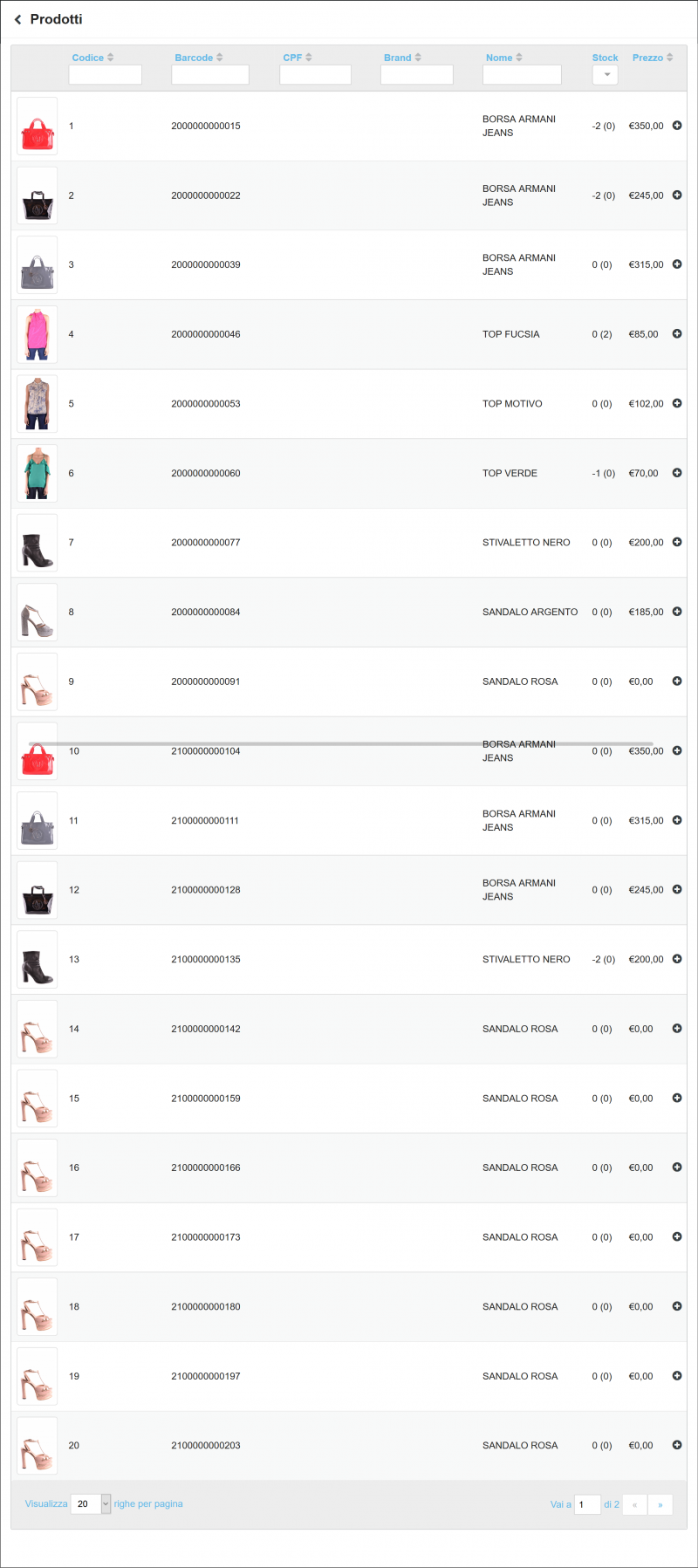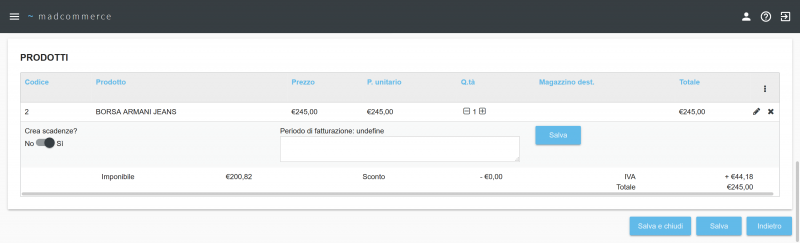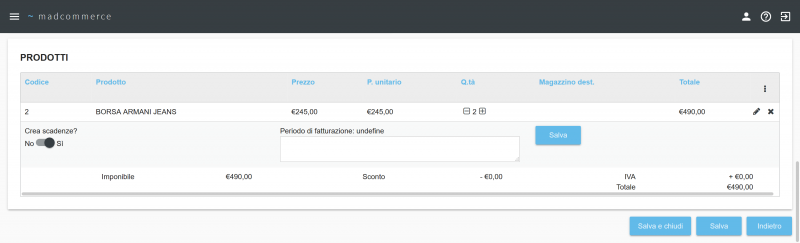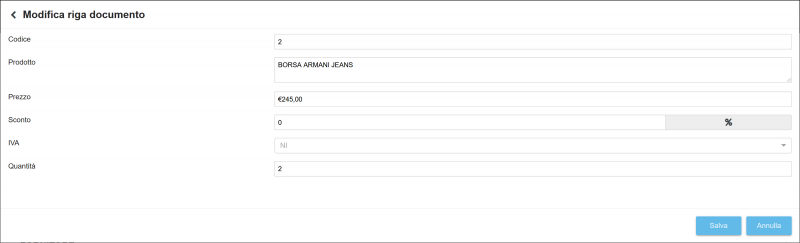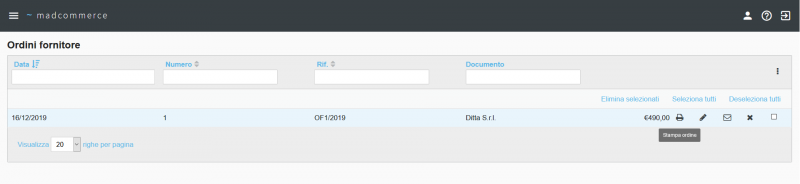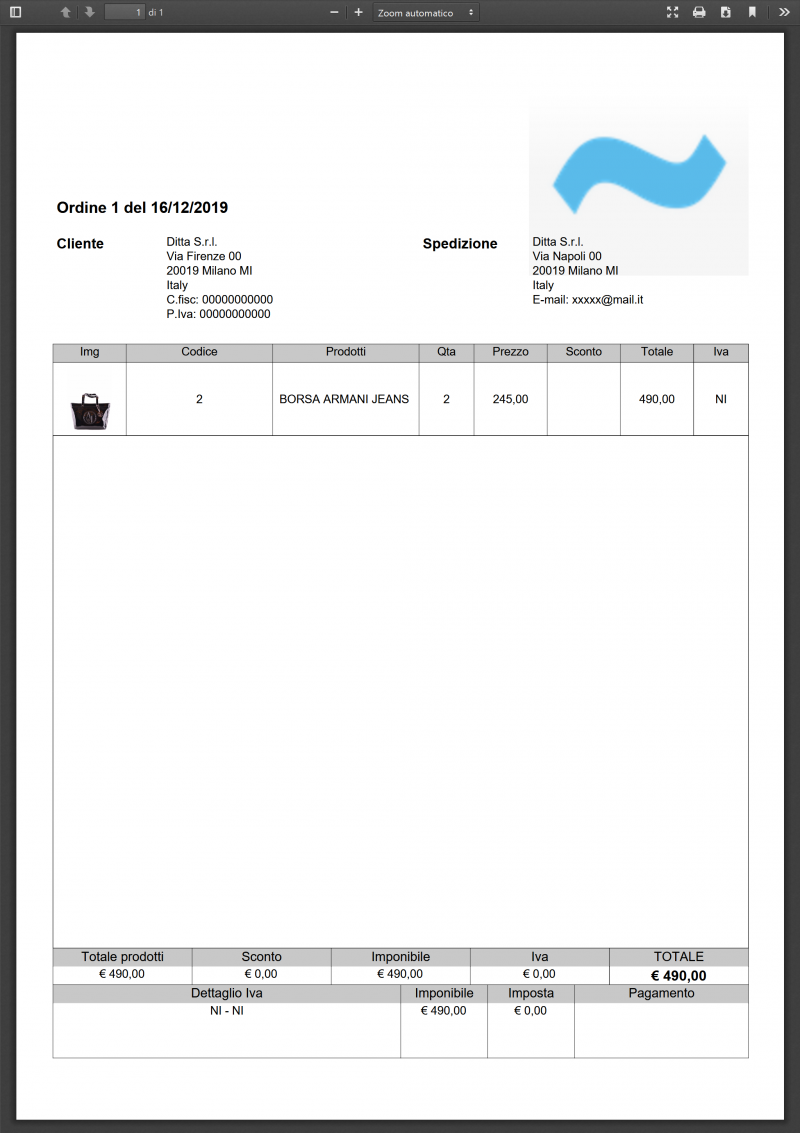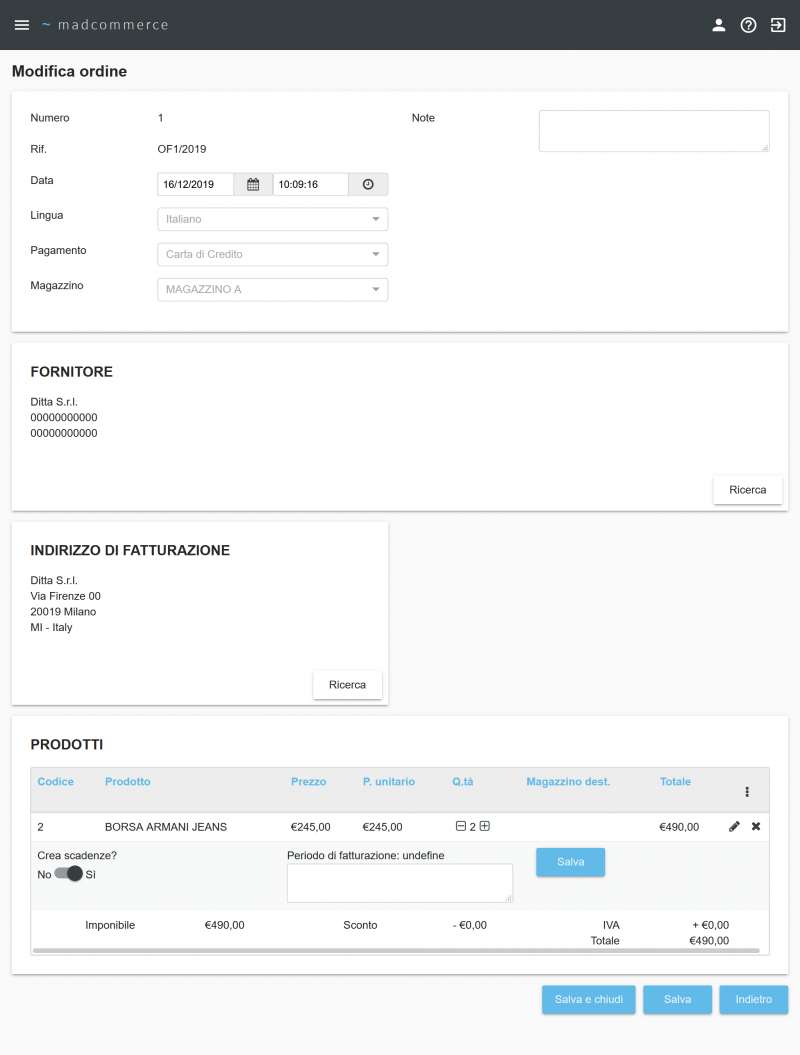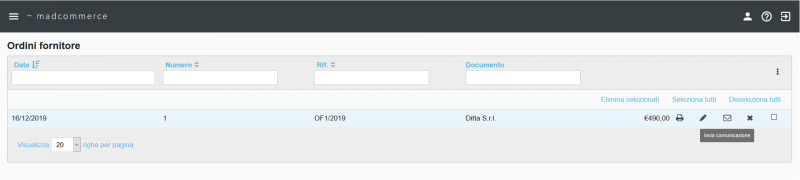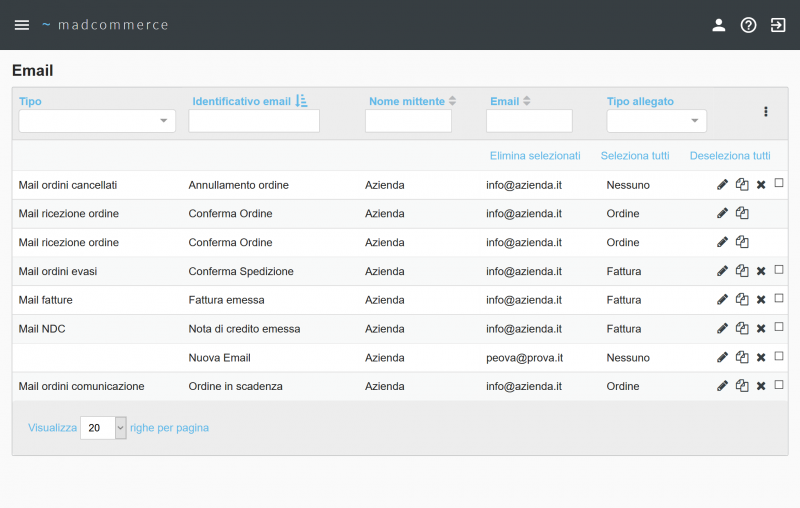Differenze tra le versioni di "Ordini fornitore"
| Riga 109: | Riga 109: | ||
| − | [[File: | + | [[File:Nuovo_ordine_fornitore11.png|800px|thumb|center|Finestra Gestionale > Fornitori > Ordini > Nuovo Ordine (tipologia ordinaria)]] |
[[File:Nuovo_ordine_fornitore13.png|800px|thumb|center|Finestra Gestionale > Fornitori > Ordini > Nuovo Ordine (tipologia ordinaria)]] | [[File:Nuovo_ordine_fornitore13.png|800px|thumb|center|Finestra Gestionale > Fornitori > Ordini > Nuovo Ordine (tipologia ordinaria)]] | ||
Versione delle 09:42, 16 dic 2019
Per accedere al gestionale ordini fornitore cliccare da menù Gestionale > Fornitori > Ordini, dove verrà visualizzato l'elenco di tutti gli ordini effettuati dai fornitori creati tramite il software.
Gli ordini fornitore possono essere di tipologia ordinaria oppure B2B (Business To Business).
Le operazioni effettuabili sugli ordini di entrambe le tipologie sono analoghe, mentre il modulo di creazione ed inserimento è differente. In seguito sono analizzare entrambe le tipologie di inserimento.
Ricerca per filtri
La ricerca può essere effettuata per: Data, Numero, Riferimento, Fornitore. Compilare il campo/i campi dei filtri da applicare alla ricerca e poi premere Invio.
Cliccando sulla freccetta a lato di ogni filtro è possibile ordinare gli elementi della colonna per ordine alfabetico crescente o decrescente.
Per ogni ordine è possibile stamparlo ![]() , modificarlo
, modificarlo ![]() , inviare una comunicazione
, inviare una comunicazione ![]() , oppure eliminarlo
, oppure eliminarlo ![]() .
.
È possibile eliminare più ordini contemporaneamente spuntando i checkbox presenti sulle righe relative e cliccando successivamente il link Elimina selezionati nella barra in alto a destra, oppure si possono selezionare/deselezionare tutti gli ordini della pagina corrente per l'eliminazione tramite i link Seleziona tutti/Deseleziona tutti.
Inserimento Ordine
Per creare un nuovo ordine, cliccare sul pulsante Nuovo in alto a destra.
Una volta raggiunta la pagina di inserimento dati, compilare i campi e salvare con gli appositi pulsanti Salva e Salva e Chiudi in basso a destra.
Se viene cliccato il pulsante Indietro prima del salvataggio dei dati essi andranno persi e si tornerà alla lista degli ordini.
Modulo di inserimento per tipologia ordinaria
Il modulo di inserimento per un ordine fornitore di tipologia ordinaria si presenta in questo modo:
È necessario specificare un metodo di pagamento per poter procedere al salvataggio dell'ordine. Una volta scelto il metodo di pagamento appropriato, è necessario selezionare un fornitore.
Scelta del fornitore
Per selezionare un fornitore, cliccare sul pulsante Ricerca in alto a destra nel riquadro Fornitore: apparirà una finestra in sovraimpressione contenente la tabella dei fornitori.
È possibile aggiungere un fornitore non presente in tabella cliccando sul pulsante Nuovo in basso a destra: comparirà un modulo di inserimento dati all'interno della finestra. Compilare il modulo e cliccare Salva per tornare alla tabella dei fornitori. Alternativamente, cliccare Annulla per tornare alla tabella senza salvare i dati inseriti.
Se invece il fornitore è già presente in tabella ma si desidera modificarne i dati, cliccare sull'icona ![]() della riga relativa: comparirà il medesimo modulo compilato con i dati del fornitore. Modificare i dati di interesse e cliccare Salva per salvare le modifiche e tornare alla tabella dei fornitori, oppure Annulla per tornare alla tabella senza salvare le modifiche.
della riga relativa: comparirà il medesimo modulo compilato con i dati del fornitore. Modificare i dati di interesse e cliccare Salva per salvare le modifiche e tornare alla tabella dei fornitori, oppure Annulla per tornare alla tabella senza salvare le modifiche.
In ogni caso, per selezionare il fornitore è necessario cliccare all'interno di una qualsiasi delle celle Nome, Cognome, Codice fiscale, Partita iva della riga relativa: la finestra in sovraimpressione scomparirà e il riquadro Fornitore verrà compilato con i dati prescelti. Comparirà inoltre il riquadro Indirizzo di fatturazione, compilato con l'indirizzo di fatturazione del fornitore impostato nella relativa tabella.
È possibile cambiare l'indirizzo di fatturazione preimpostato cliccando sul pulsante Ricerca in alto a destra nel riquadro relativo: comparirà una finestra in sovraimpressione contenente la tabella degli indirizzi associati al fornitore.
È possibile aggiungere un indirizzo non presente in tabella cliccando sul pulsante Nuovo in basso a destra: comparirà un modulo di inserimento all'interno della finestra. Compilare il modulo e cliccare Salva per tornare alla tabella degli indirizzi di fatturazione. Alternativamente, cliccare Annulla per tornare alla tabella senza salvare i dati inseriti.
Se invece l'indirizzo di fatturazione è già presente in tabella ma si desidera modificarne i dati, cliccare sull'icona ![]() della riga relativa: comparirà il medesimo modulo compilato con i dati dell'indirizzo. Modificare i dati di interesse e cliccare Salva per salvare le modifiche e tornare alla tabella degli indirizzi di fatturazione, oppure Annulla per tornare alla tabella senza salvare le modifiche.
della riga relativa: comparirà il medesimo modulo compilato con i dati dell'indirizzo. Modificare i dati di interesse e cliccare Salva per salvare le modifiche e tornare alla tabella degli indirizzi di fatturazione, oppure Annulla per tornare alla tabella senza salvare le modifiche.
In ogni caso, per selezionare l'indirizzo di fatturazione è necessario cliccare all'interno di una qualsiasi delle celle Nome, Cognome, Indirizzo, Città della riga relativa: la finestra in sovraimpressione scomparirà e il riquadro Indirizzo di fatturazione verrà compilato con i dati prescelti.
Selezione dei prodotti
Non è possibile salvare un ordine, né impostare le sue scadenze, senza associarvi alcun prodotto. Se si tenta di eseguire quest'operazione verrà visualizzato un messaggio di errore.
Per associare uno o più prodotti all'ordine, cliccare sul pulsante Ricerca a destra del campo Codice a barre: comparirà una finestra in sovraimpressione contenente la tabella dei prodotti.
A questo punto è sufficiente cliccare sulla riga del singolo prodotto per selezionarlo, oppure è possibile selezionare più prodotti contemporaneamente spuntando i checkbox relativi e utilizzando il link Aggiungi selezionati in alto a destra nella tabella. È inoltre possibile selezionare/deselezionare tutti i prodotti della pagina corrente per l'aggiunta tramite i link Seleziona tutti/Deseleziona tutti.
Utilizzare i campi Codice, Barcode, Brand, Nome, Stock e Prezzo per filtrare i prodotti, mentre tramite le frecce adiacenti è possibile ordinarli a piacimento.
Una volta selezionato il prodotto e/o i prodotti di interesse, la finestra in sovraimpressione scomparirà e la tabella Prodotti verrà aggiornata in maniera opportuna. Nell'esempio, è stato selezionato il prodotto Borsa ABC cliccando sulla riga relativa:
In fondo alla tabella comparirà il dettaglio del totale dell'ordine con il calcolo dell'imponibile, dell'eventuale sconto e dell'Iva.
È possibile aggiornare la quantità di ciascun prodotto ordinato utilizzando i pulsanti ![]() :
:
È inoltre possibile eliminare i prodotti dall'ordine cliccando sulle relative icone ![]() .
.
Cliccando sull'icona ![]() è possibile modificare i dati del prodotto associato all'ordine. Apparirà al posto della riga relativa un form precompilato con i dati del prodotto:
è possibile modificare i dati del prodotto associato all'ordine. Apparirà al posto della riga relativa un form precompilato con i dati del prodotto:
Cliccando sul pulsante Conferma vengono salvate eventuali modifiche, mentre cliccando su Annulla si torna alla situazione iniziale senza salvare alcuna modifica. Nell'esempio, viene assegnato al prodotto il negozio di destinazione Negozio A.
È infatti necessario assegnare un negozio di destinazione a ciascun prodotto aggiunto per poter procedere. Nel caso in cui si tenti di procedere verso la tab Scadenze, oppure di salvare l'ordine senza aver associato un negozio di destinazione a ciascun prodotto, verrà visualizzato un messaggio di errore:
Nell'ulteriore esempio, è stato creato un ordine fornitore comprensivo dei prodotti Borsa TU e Occhiali TU. Cliccando sulle icone ![]() e procedendo alla modifica, si otterrà la situazione seguente:
e procedendo alla modifica, si otterrà la situazione seguente:
Se si vuole inserire un prodotto nell'ordine tramite il suo codice a barre, è sufficiente digitarlo nel campo Codice a barre e premere Invio: se il codice a barre inserito è esistente e associato a un prodotto, esso comparirà in tabella.
Il totale dell'ordine verrà aggiornato in tempo reale, qualunque operazione venga effettuata sui prodotti.
A questo punto è possibile salvare l'ordine e/o passare alla tab Scadenze.
Scadenze
Al click sulla tab Scadenze, apparirà la seguente tabella:
Per creare nuove scadenze manualmente, cliccare sul pulsante Nuova in basso a destra. Apparirà in tabella un form per l'inserimento di una nuova scadenza. Inserire i dati appropriati e cliccare Conferma per salvare la scadenza, oppure Annulla per tornare alla situazione precedente.
Alternativamente, è possibile generare le scadenze in maniera automatica cliccando sul pulsante Genera scadenze. Tali scadenze vengono generate in base a quelle impostate nella tabella dei pagamenti. È pertanto necessario selezionare un pagamento a cui siano state assegnate scadenze prima di procedere alla generazione. Nell'esempio, le scadenze generate per la tipologia di pagamento Bonifico:
È possibile modificare le singole scadenze cliccando sull'icona ![]() delle righe relative: apparirà in tabella un form compilato con i dati della scadenza. Modificare i dati di interesse e cliccare Conferma per salvare la scadenza, oppure Annulla per tornare alla situazione precedente.
delle righe relative: apparirà in tabella un form compilato con i dati della scadenza. Modificare i dati di interesse e cliccare Conferma per salvare la scadenza, oppure Annulla per tornare alla situazione precedente.
In questo modo è possibile impostate le scadenze secondo le proprie esigenze.
Il totale delle singole scadenze non deve mai superare il totale dell'ordine: nel caso in cui vengano inserite o modificate scadenze in tal senso verrà visualizzato un messaggio di errore e non si potrà procedere al salvataggio della scadenza.
Modulo di inserimento per tipologia B2B
Il modulo di inserimento per un ordine fornitore di tipologia B2B si presenta in questo modo:
È necessario specificare un metodo di pagamento per poter procedere al salvataggio dell'ordine. Una volta scelto il metodo di pagamento appropriato, è necessario selezionare un fornitore.
Scelta del fornitore
Per selezionare un fornitore, cliccare sul pulsante Ricerca in alto a destra nel riquadro Fornitore: apparirà una finestra in sovraimpressione contenente la tabella dei fornitori.
È possibile aggiungere un fornitore non presente in tabella cliccando sul pulsante Nuovo in basso a destra: comparirà un modulo di inserimento dati all'interno della finestra. Compilare il modulo e cliccare Salva per tornare alla tabella dei fornitori. Alternativamente, cliccare Annulla per tornare alla tabella senza salvare i dati inseriti.
Se invece il fornitore è già presente in tabella ma si desidera modificarne i dati, cliccare sull'icona ![]() della riga relativa: comparirà il medesimo modulo compilato con i dati del fornitore. Modificare i dati di interesse e cliccare Salva per salvare le modifiche e tornare alla tabella dei fornitori, oppure Annulla per tornare alla tabella senza salvare le modifiche.
della riga relativa: comparirà il medesimo modulo compilato con i dati del fornitore. Modificare i dati di interesse e cliccare Salva per salvare le modifiche e tornare alla tabella dei fornitori, oppure Annulla per tornare alla tabella senza salvare le modifiche.
In ogni caso, per selezionare il fornitore è necessario cliccare all'interno di una qualsiasi delle celle Nome, Cognome, Codice fiscale, Partita iva della riga relativa: la finestra in sovraimpressione scomparirà e il riquadro Fornitore verrà compilato con i dati prescelti, comprensivi dell'indirizzo di fatturazione.
Selezione dei prodotti
Non è possibile salvare un ordine, né impostare le sue scadenze, senza associarvi alcun prodotto. Se si tenta di eseguire quest'operazione verrà visualizzato un messaggio di errore.
Per associare uno o più prodotti all'ordine, cliccare sul pulsante Ricerca a destra del campo Codice a barre: comparirà una finestra in sovraimpressione contenente la tabella dei prodotti.
A questo punto è sufficiente cliccare sulla riga del singolo prodotto per selezionarlo, oppure è possibile selezionare più prodotti contemporaneamente spuntando i checkbox relativi e utilizzando il link Aggiungi selezionati in alto a destra nella tabella. È inoltre possibile selezionare/deselezionare tutti i prodotti della pagina corrente per l'aggiunta tramite i link Seleziona tutti/Deseleziona tutti.
Utilizzare i campi Codice, Barcode, Brand, Nome, Stock e Prezzo per filtrare i prodotti, mentre tramite le frecce adiacenti è possibile ordinarli a piacimento.
Una volta selezionato il prodotto e/o i prodotti di interesse, la finestra in sovraimpressione scomparirà e la tabella Prodotti verrà aggiornata in maniera opportuna. Nell'esempio, è stato selezionato il prodotto Pantalone QWE cliccando sulla riga relativa:
In fondo alla tabella comparirà il dettaglio del totale dell'ordine con il calcolo dell'eventuale sconto.
È possibile eliminare i prodotti dall'ordine cliccando sulle relative icone ![]() , oppure modificarne i dati tramite l'icona
, oppure modificarne i dati tramite l'icona ![]() .
.
Cliccando sull'icona ![]() apparirà al posto della riga di prodotto un form precompilato con i suoi dati:
apparirà al posto della riga di prodotto un form precompilato con i suoi dati:
Cliccando sul pulsante Salva vengono salvate eventuali modifiche, mentre cliccando su Annulla si torna alla situazione iniziale senza salvare alcuna modifica. Nell'esempio, il prezzo del prodotto viene impostato a 100,00 €:
È possibile aggiornare le quantità di ciascun prodotto ordinato cliccando il pulsante Taglie della riga relativa: apparirà una finestra in sovraimpressione con una tabella in cui è possibile associare a ciascun negozio le quantità delle varianti taglia a cui è stato associato il prodotto.
Cliccare su uno dei campi di interesse, inserire la quantità desiderata e cambiare campo tramite il tasto Tab. I totali in tabella verranno aggiornati in tempo reale:
Cliccare sul pulsante Salva nella finestra per salvare la situazione attuale e proseguire nell'inserimento delle quantità, oppure sul pulsante Salva e chiudi per tornare alla tabella dei prodotti con il totale aggiornato. Cliccare su Chiudi per annullare le operazioni e tornare al modulo di inserimento dati.
Se si vuole inserire un prodotto nell'ordine tramite il suo codice a barre, è sufficiente digitarlo nel campo Codice a barre e premere Invio: se il codice a barre inserito è esistente e associato a un prodotto, esso comparirà in tabella.
Il totale dell'ordine verrà aggiornato in tempo reale, qualunque operazione venga effettuata sui prodotti.
A questo punto è possibile salvare l'ordine e/o passare alla tab Scadenze.
Scadenze
Il funzionamento della tab Scadenze per un ordine di tipologia B2B è analogo a quello precedentemente esposto per l'ordine di tipologia ordinaria.
Operazioni Ordine
Di seguiti un elenco delle operazioni disponibili per entrambe le tipologie di ordine fornitore:
Stampa Ordine
Per poter procedere con la gestione dell'ordine è necessario cliccare sull'icona ![]() :
:
Apparirà un popup che consentirà di visualizzare oppure scaricare il documento:
Modifica Ordine
Per modificare un ordine, cliccare sull'icona ![]() nella riga corrispondente della tabella principale. A questo punto si procede come per la creazione dell'ordine, cambiando i dati di interesse e salvando con gli appositi pulsanti Salva e Salva e Chiudi in basso a destra. Il pulsante Indietro consente di tornare alla lista degli ordini senza salvare le modifiche.
nella riga corrispondente della tabella principale. A questo punto si procede come per la creazione dell'ordine, cambiando i dati di interesse e salvando con gli appositi pulsanti Salva e Salva e Chiudi in basso a destra. Il pulsante Indietro consente di tornare alla lista degli ordini senza salvare le modifiche.
Invio Comunicazione
È possibile inviare una comunicazione al cliente in qualsiasi momento cliccando sull'icona ![]() :
:
In questo modo si raggiunge un modulo di invio mail compilabile a piacimento:
L'editor consente di gestire autonomamente la formattazione del campo Testo, mentre il pulsante Copia in testo semplice consente di copiare il testo all'interno del campo Testo semplice eliminandone la formattazione. Cliccare sul pulsante Invia in basso a destra per inviare la comunicazione al fornitore, cliccare invece su Annulla per tornare all'elenco degli ordini.
Cancellazione Ordine
Per cancellare un ordine, è sufficiente cliccare sull'icona ![]() nella riga relativa, analogamente a quanto avviene in tutte le altre tabelle ordinarie. Per cancellare più ordini contemporaneamente, spuntare i checkbox presenti sulle righe relative e cliccare successivamente il link Elimina selezionati nella barra in alto a destra, oppure selezionare/deselezionare tutti gli ordini della pagina corrente per l'eliminazione tramite i link Seleziona tutti/Deseleziona tutti.
nella riga relativa, analogamente a quanto avviene in tutte le altre tabelle ordinarie. Per cancellare più ordini contemporaneamente, spuntare i checkbox presenti sulle righe relative e cliccare successivamente il link Elimina selezionati nella barra in alto a destra, oppure selezionare/deselezionare tutti gli ordini della pagina corrente per l'eliminazione tramite i link Seleziona tutti/Deseleziona tutti.