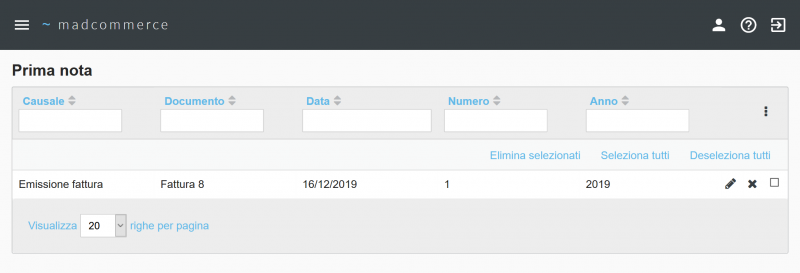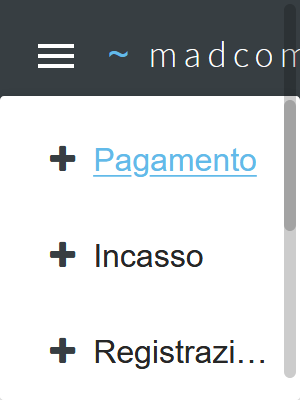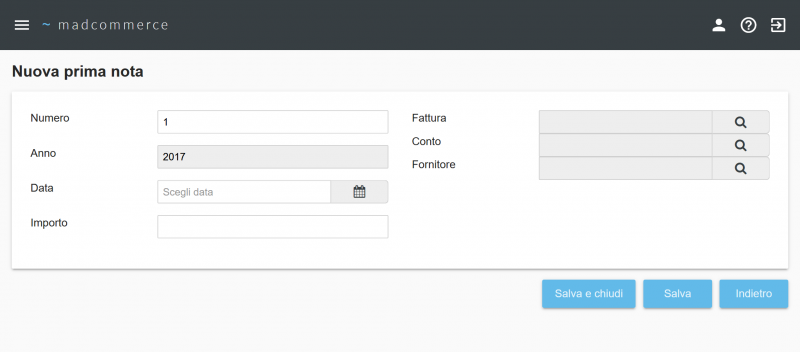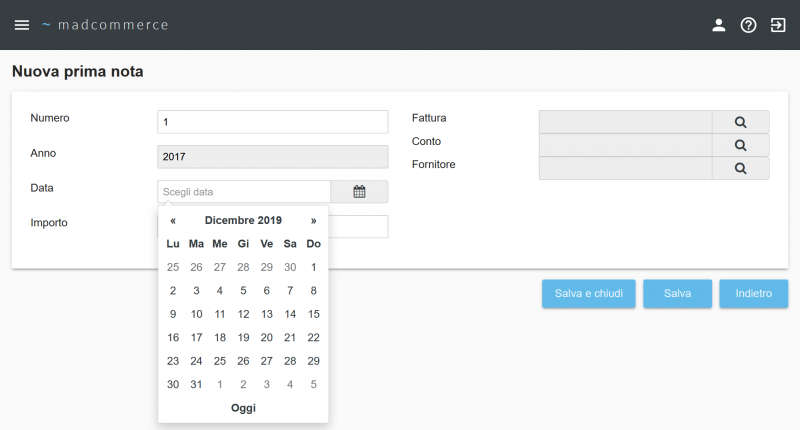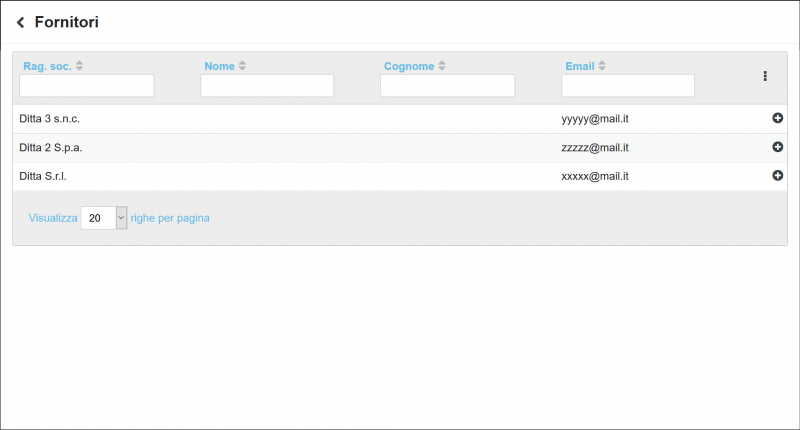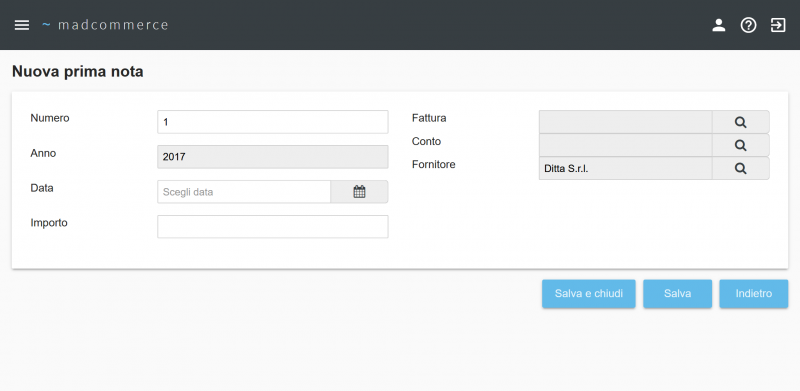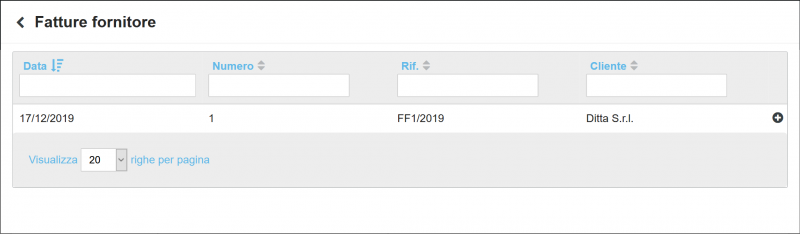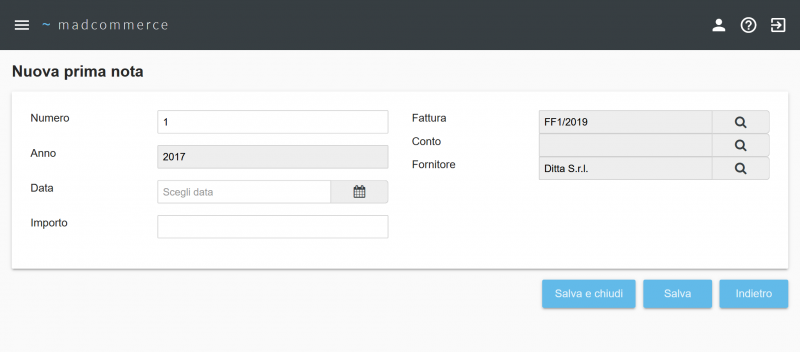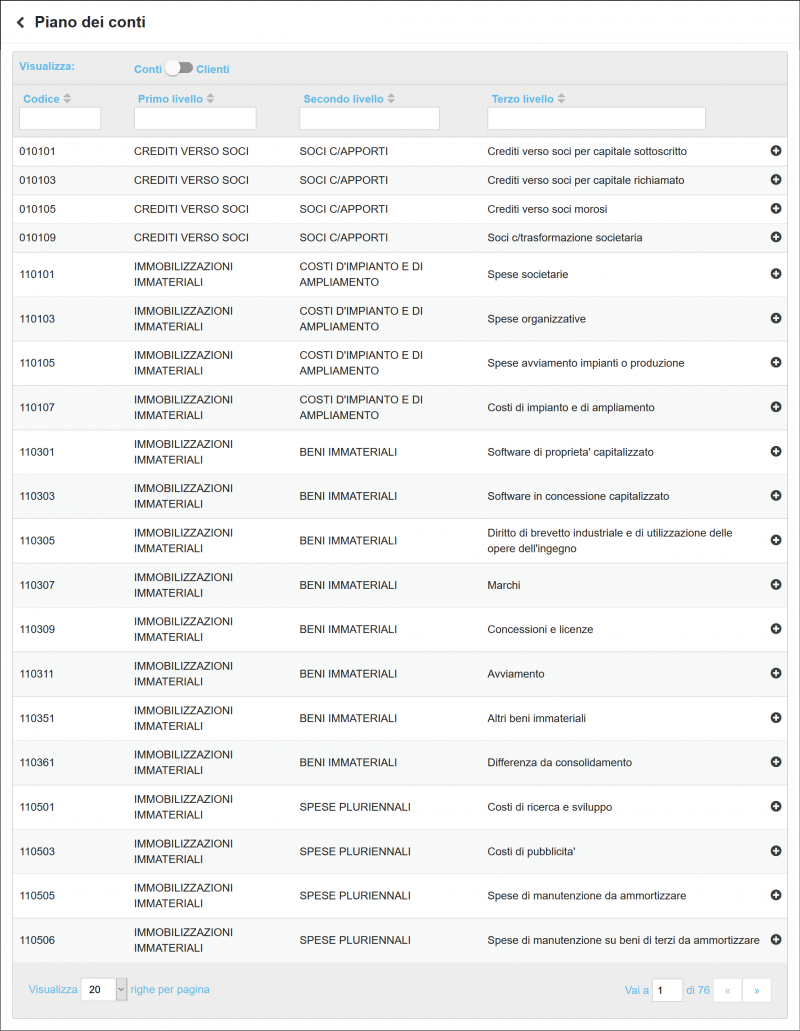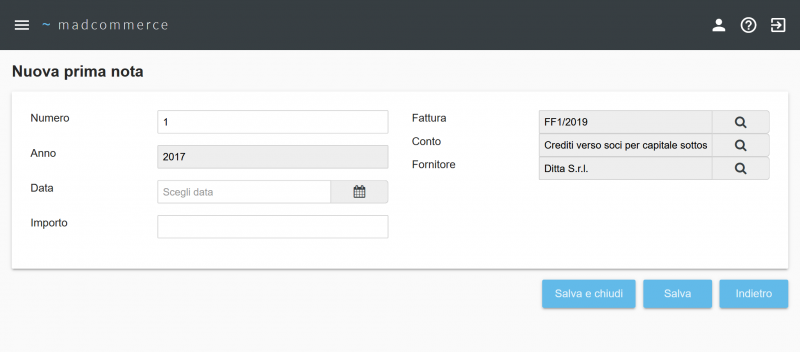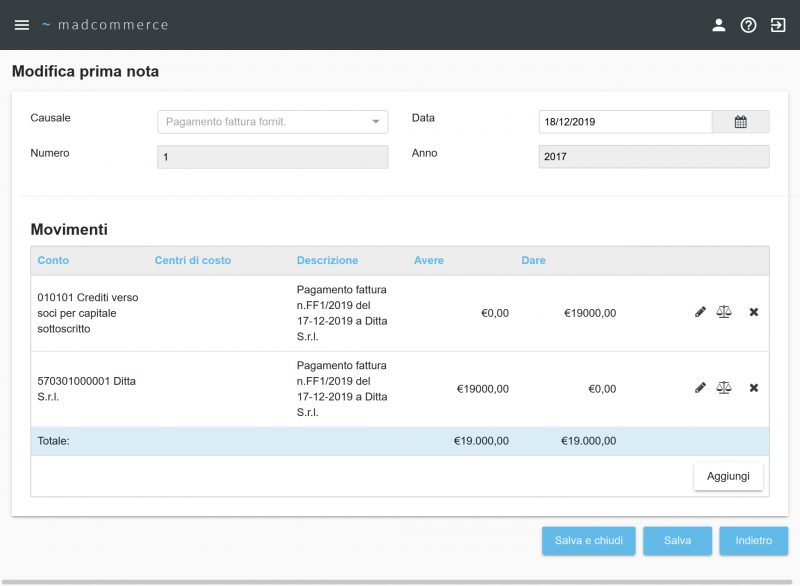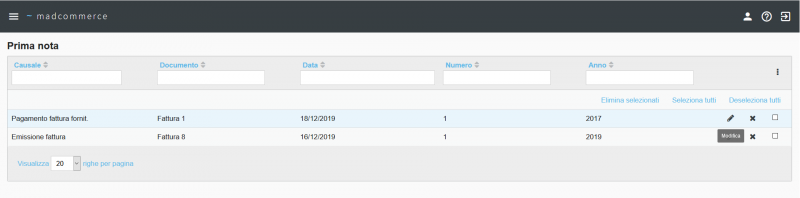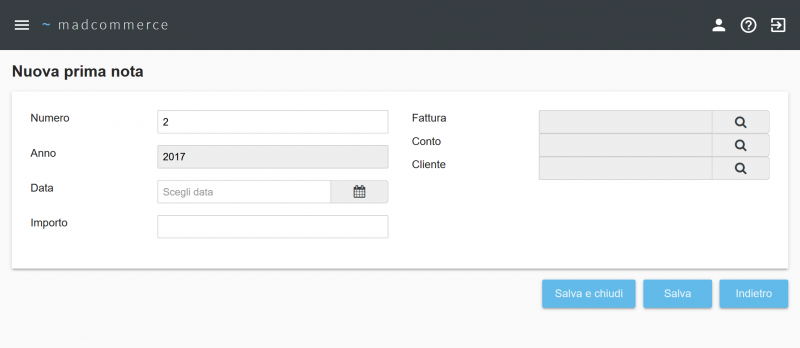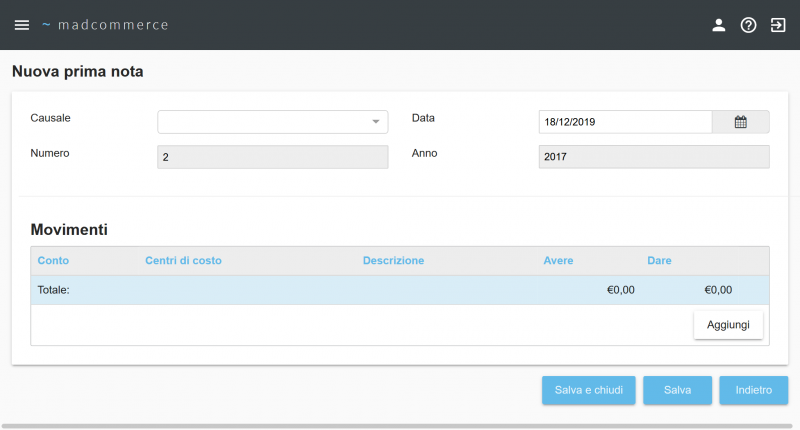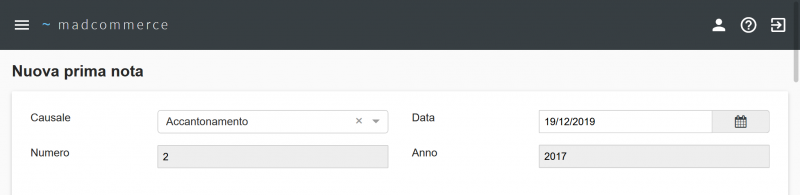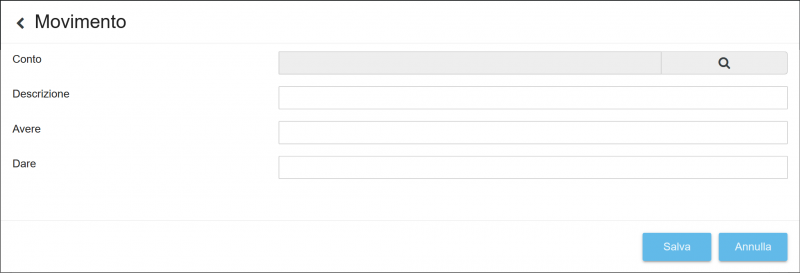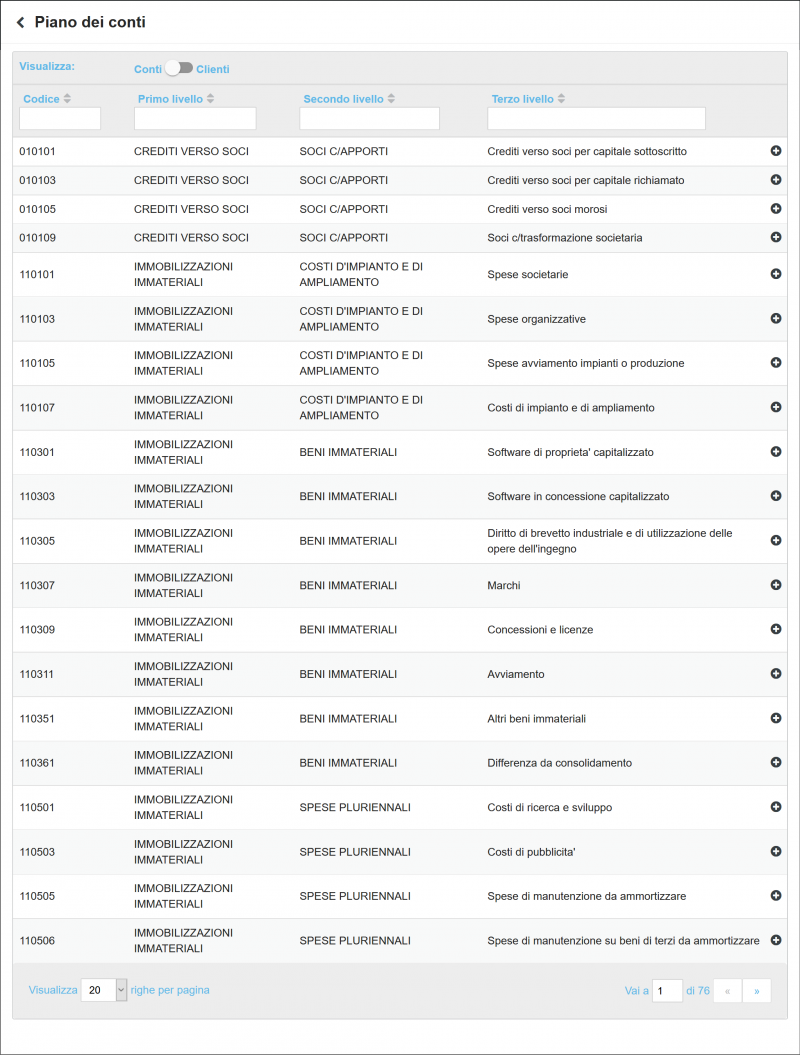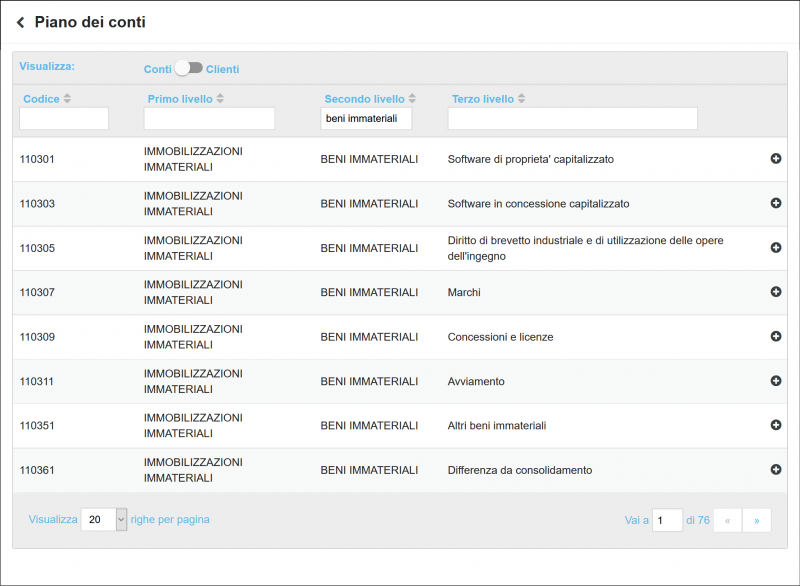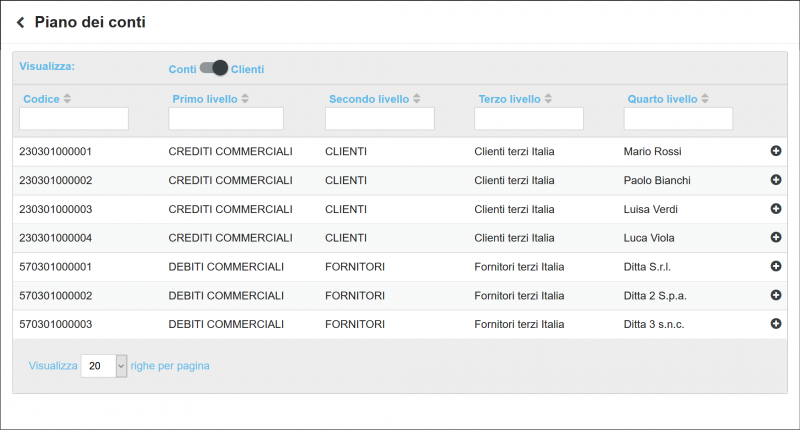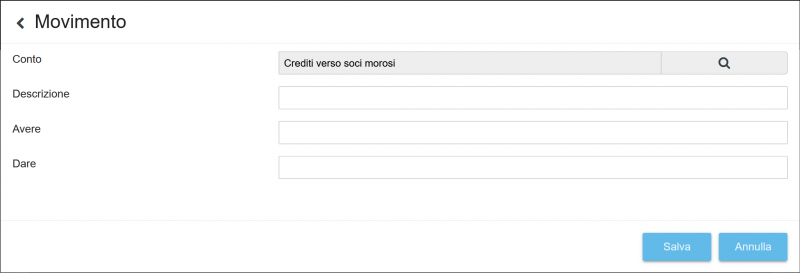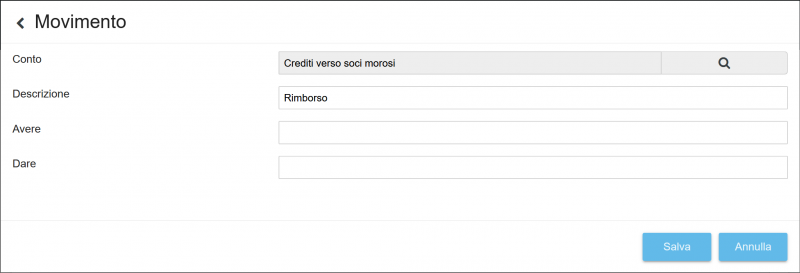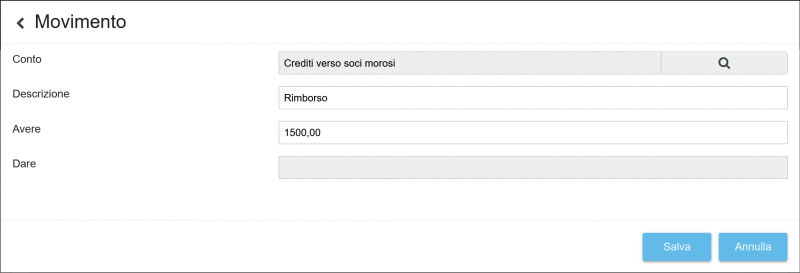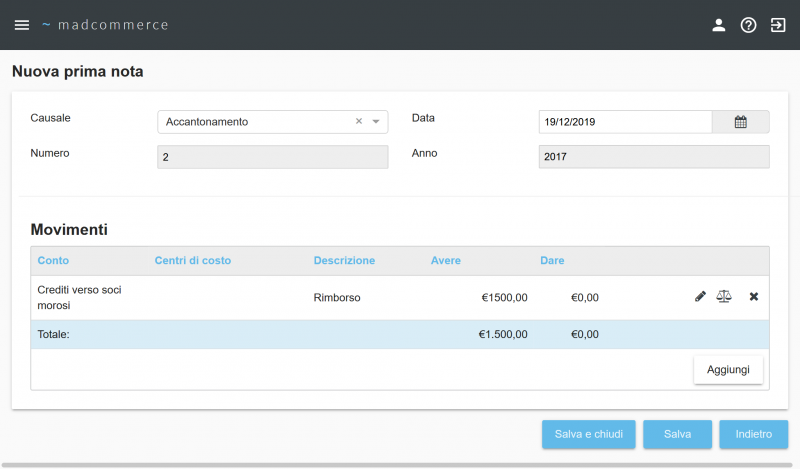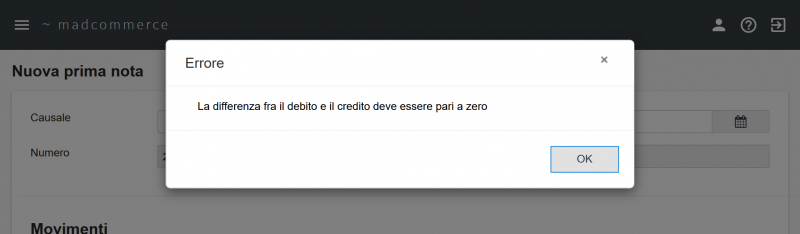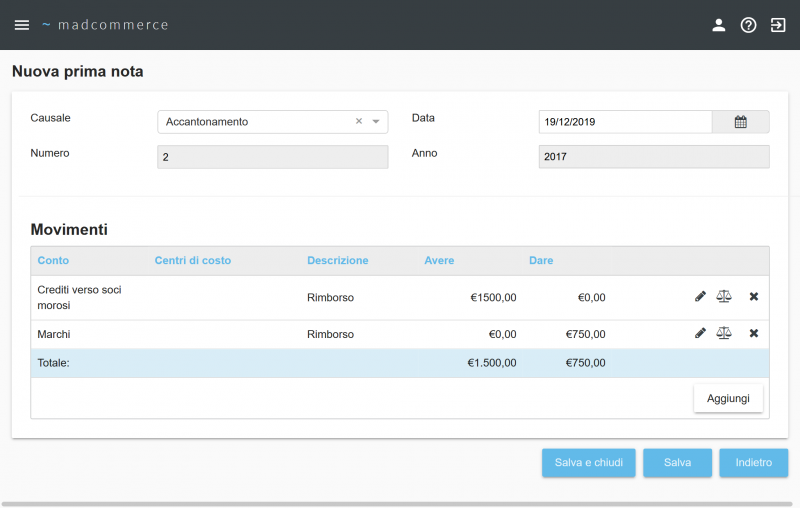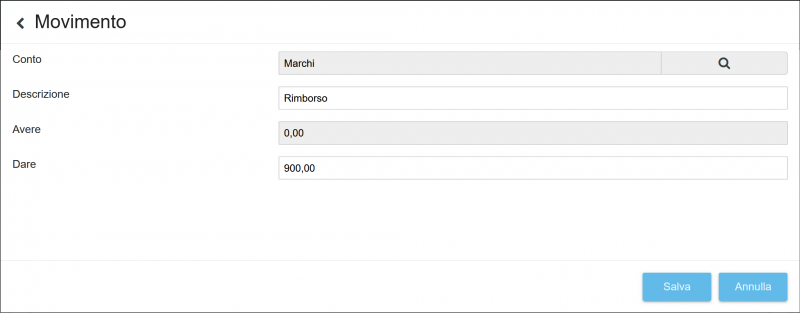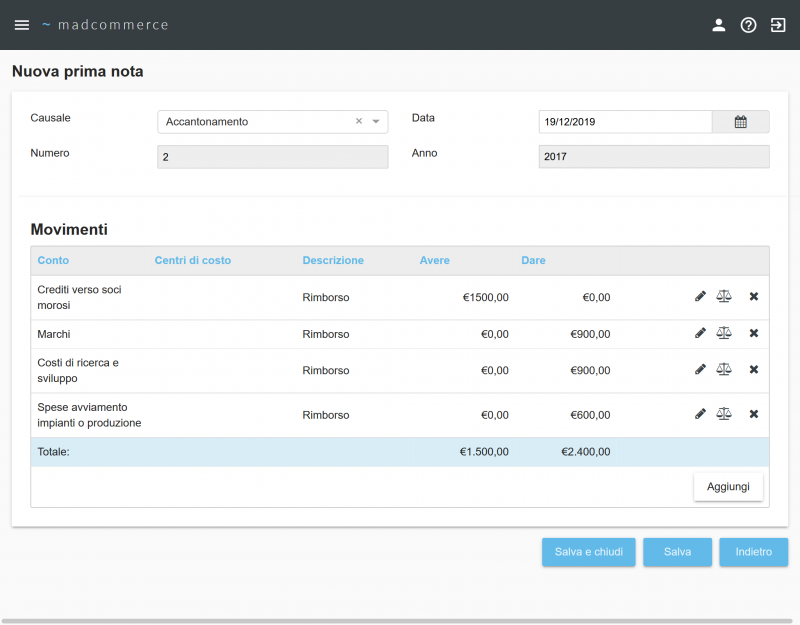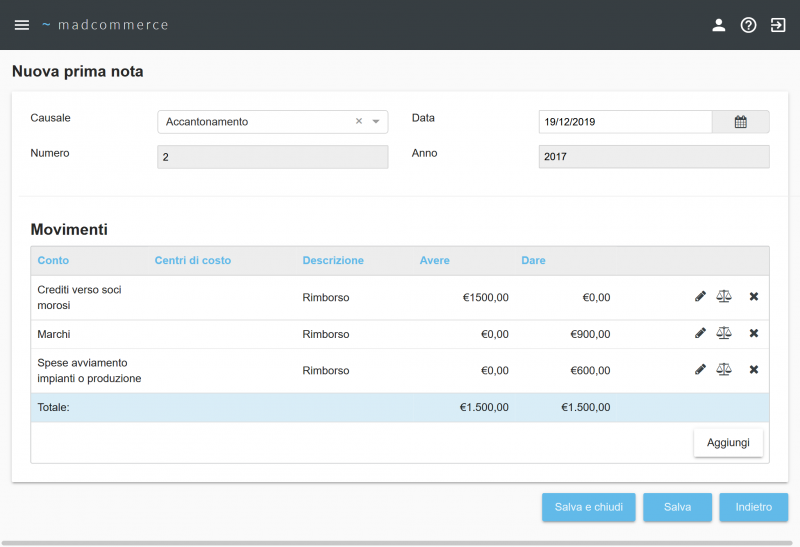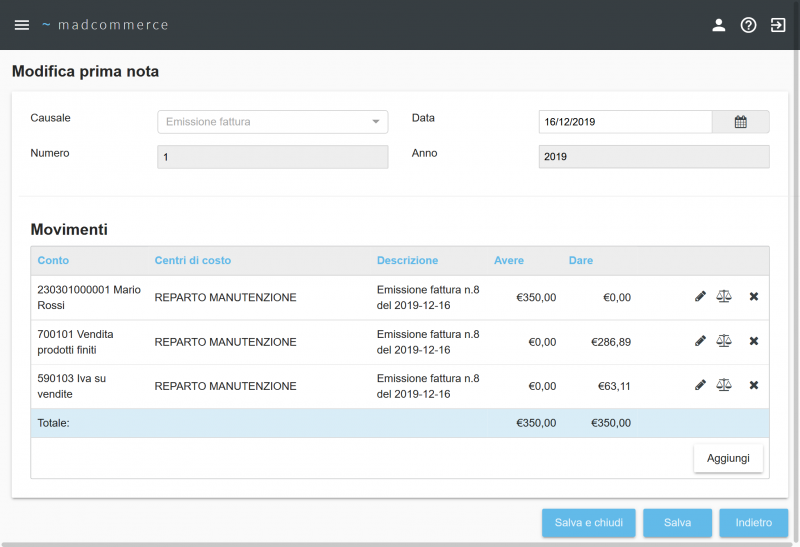Differenze tra le versioni di "Prima nota"
| Riga 162: | Riga 162: | ||
[[File:Prima_nota_nuovo13.png|800px|thumb|center|Finestra Gestionale > Contabilità > Prima Nota > Nuova Registrazione]] | [[File:Prima_nota_nuovo13.png|800px|thumb|center|Finestra Gestionale > Contabilità > Prima Nota > Nuova Registrazione]] | ||
| − | [[File:Prima_nota_nuovo14.png|800px|thumb|center|Finestra Gestionale > Contabilità > Prima Nota > Nuova Registrazione]] | + | [[File:Prima_nota_nuovo14.png|800px|thumb|center|Finestra Gestionale > Contabilità > Prima Nota > Nuova Registrazione > Modifica]] |
[[File:Prima_nota_nuovo15.png|800px|thumb|center|Finestra Gestionale > Contabilità > Prima Nota > Nuova Registrazione]] | [[File:Prima_nota_nuovo15.png|800px|thumb|center|Finestra Gestionale > Contabilità > Prima Nota > Nuova Registrazione]] | ||
Versione delle 09:36, 19 dic 2019
Per accedere alla tabella prima nota del gestionale cliccare da menù Contabilità > Prima nota, dove verrà visualizzato l'elenco di tutti i movimenti contabili.
Indice
Ricerca per filtri
La ricerca può essere effettuata per Causale, Documento, Data, Numero, Anno. Compilare il campo/i campi da applicare alla ricerca e poi premere Invio.
Cliccando sulla freccetta a lato dei filtri è possibile ordinare gli elementi delle relative colonne per ordine alfabetico crescente o decrescente.
Per ogni movimento è possibile effettuare modifiche ![]() oppure eliminarlo
oppure eliminarlo ![]() .
È possibile eliminare più movimenti contemporaneamente spuntando i checkbox presenti sulle righe relative e cliccando successivamente il link Elimina selezionati nella barra in alto a destra, oppure si possono selezionare/deselezionare tutti i movimenti per l'eliminazione tramite i link Seleziona tutti/Deseleziona tutti.
.
È possibile eliminare più movimenti contemporaneamente spuntando i checkbox presenti sulle righe relative e cliccando successivamente il link Elimina selezionati nella barra in alto a destra, oppure si possono selezionare/deselezionare tutti i movimenti per l'eliminazione tramite i link Seleziona tutti/Deseleziona tutti.
Cliccando sul pulsante Nuovo in alto a destra nella tabella apparirà un menù a tendina con l'elenco dei movimenti che è possibile inserire:
Inserimento Pagamento
Per inserire un nuovo pagamento cliccare la voce Pagamento nel menù a tendina.
Una volta raggiunta la pagina di inserimento dati, compilare i campi e salvare con l'apposito pulsante Salva e Chiudi in basso a destra.
Se viene cliccato il pulsante Indietro prima del salvataggio dei dati essi andranno persi e si tornerà alla lista dei movimenti.
È necessario specificare il fornitore, la fattura, il conto e l'importo per poter salvare il pagamento. I campi Numero e Anno sono precompilati e non possono essere modificati. L'anno coincide con quello impostato nella sezione relativa della contabilità.
È invece possibile cambiare la data precompilata cliccando all'interno del campo relativo. Apparirà un datepicker per l'impostazione della data:
Per scegliere il fornitore, cliccare sul pulsante Ricerca adiacente al campo relativo. Apparirà una finestra in sovraimpressione contenente la tabella dei fornitori:
È possibile filtrare i fornitori tramite i campi in alto nella tabella: durante la digitazione viene effettuato un filtraggio in tempo reale dei dati della colonna, se ve ne sono, contenenti i caratteri finora inseriti. Se il dato che si sta cercando è presente fra quelli filtrati, cliccare sulla voce corrispondente nel menù a tendina: la tabella verrà aggiornata automaticamente con il fornitore corrispondente. Alternativamente, è possibile filtrare i dati in maniera "classica" compilando i campi di interesse e premendo Invio.
Per scegliere un fornitore è sufficiente cliccare sulla riga relativa nella tabella. La finestra in sovraimpressione scomparirà e il campo Fornitore verrà compilato in maniera appropriata:
Per scegliere una fattura, cliccare sul pulsante Ricerca adiacente al campo relativo. Apparirà una finestra in sovraimpressione contenente la tabella delle fatture fornitori:
È possibile filtrare e ordinare le fatture presenti in tabella tramite l'utilizzo dei filtri e delle icone di ordinamento. Una volta individuata la fattura di interesse, cliccare sulla riga relativa per rimuovere la finestra e compilare il campo:
Per selezionare un conto, cliccare sul pulsante Ricerca accanto al campo corrispondente. Apparirà una finestra in sovraimpressione contenente la tabella dei conti:
È possibile filtrare i conti tramite i campi in alto nella tabella, in maniera analoga a quanto descritto per i fornitori. Una volta individuato il conto di interesse, cliccare sulla riga relativa per rimuovere la finestra e compilare il campo:
Una volta inseriti tutti i dati obbligatori, è possibile salvare i dati e tornare alla tabella cliccando sul pulsante Salva e chiudi, oppure procedere alla modifica del movimento appena inserito:
Nel caso in cui venga cliccato Salva e chiudi, sarà comunque possibile modificare il pagamento in un secondo momento tramite l'icona ![]() nella riga relativa della tabella dei movimenti:
nella riga relativa della tabella dei movimenti:
Inserimento Incasso
Per inserire un nuovo incasso cliccare la voce Incasso nel menù a tendina.
Una volta raggiunta la pagina di inserimento dati, compilare i campi e salvare con l'apposito pulsante Salva e Chiudi in basso a destra.
Se viene cliccato il pulsante Indietro prima del salvataggio dei dati essi andranno persi e si tornerà alla lista dei movimenti.
Le operazioni di impostazione dei dati equivalgono a quelle esposte per l'inserimento del pagamento.
Inserimento Registrazione
Per inserire un nuovo movimento cliccare la voce Movimento nel menù a tendina.
Una volta raggiunta la pagina di inserimento dati, compilare i campi e salvare con gli appositi pulsanti Salva e Salva e Chiudi in basso a destra.
Se viene cliccato il pulsante Indietro prima del salvataggio dei dati essi andranno persi e si tornerà alla lista dei movimenti.
Compilare i campi Causale e Data con i dati appropriati. Numero e Anno sono precompilati e non modificabili. L'anno coincide con quello impostato nell'apposita sezione.
È necessario inserire i movimenti contabili per poter procedere al salvataggio del movimento. Per inserire un movimento contabile, cliccare sul pulsante Aggiungi in basso a destra nella tabella. Apparirà un form compilabile con i dati del singolo movimento contabile.
Per salvare il movimento contabile è necessario specificare un conto. Cliccare sul pulsante Ricerca adiacente al campo relativo: apparirà una finestra in sovraimpressione contenente la tabella dei conti. È possibile filtrare la tabella con la metodologia descritta per i fornitori nell'inserimento del pagamento, oppure utilizzando la selezione in basso a sinistra nella finestra.
Una volta individuato il conto di interesse, cliccare sulla riga relativa per chiudere la finestra e compilare il campo:
Dopo aver scelto la causale e compilato il campo di descrizione, è possibile specificare l'Avere o il Dare. È possibile specificare solo uno di questi due campi per ogni riga: per questo, nell'esempio, durante la digitazione del valore di Avere il campo Dare viene automaticamente disabilitato.
A questo punto è possibile cliccare su Conferma per salvare il movimento contabile, oppure su Annulla per tornare alla situazione precedente.
Non è possibile salvare la registrazione finché la differenza fra l'Avere e il Dare non raggiunge zero:
Pertanto, è necessario aggiungere nuovi movimenti finché i valori totali della colonna Avere e Dare non si equivalgono. È possibile modificare ciascuno dei singoli movimenti cliccando sull'icona ![]() , oppure eliminarlo cliccando sull'icona
, oppure eliminarlo cliccando sull'icona ![]() .
.
Una volta raggiunta la situazione di parità è possibile salvare la registrazione, che comparirà di conseguenza in fondo alla tabella dei movimenti:
Modifica Movimento
Per modificare i dati di un movimento inserito precedentemente cliccare sull'icona di modifica ![]() nella riga corrispondente della tabella principale. A questo punto si procede come per l'inserimento, cambiando i dati di interesse e salvando con gli appositi pulsanti Salva e Salva e Chiudi in basso a destra. Il pulsante Indietro consente di tornare alla lista dei movimenti senza salvare le modifiche.
nella riga corrispondente della tabella principale. A questo punto si procede come per l'inserimento, cambiando i dati di interesse e salvando con gli appositi pulsanti Salva e Salva e Chiudi in basso a destra. Il pulsante Indietro consente di tornare alla lista dei movimenti senza salvare le modifiche.