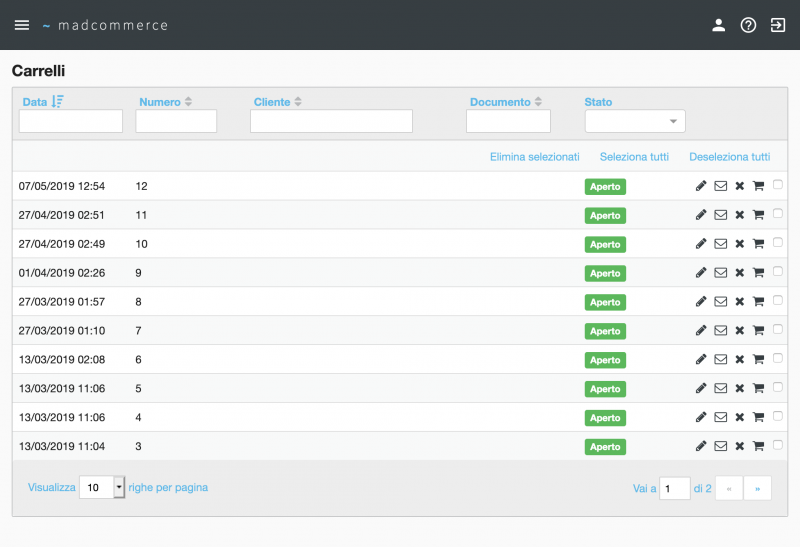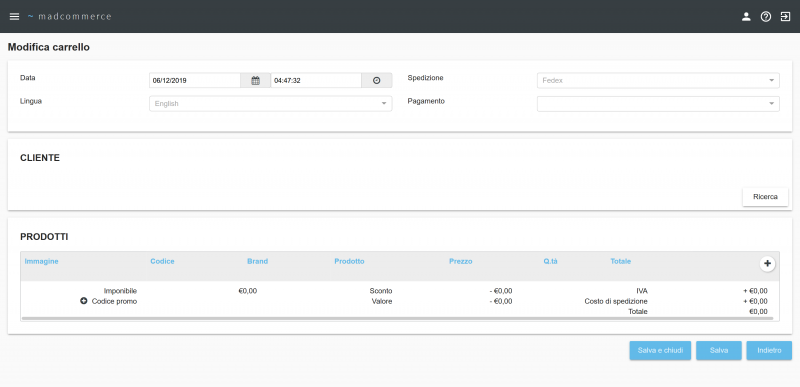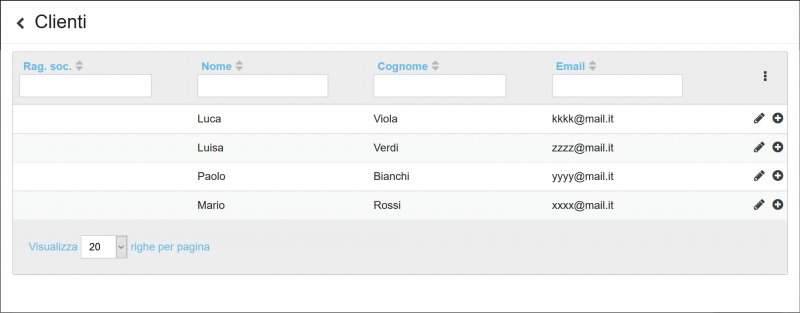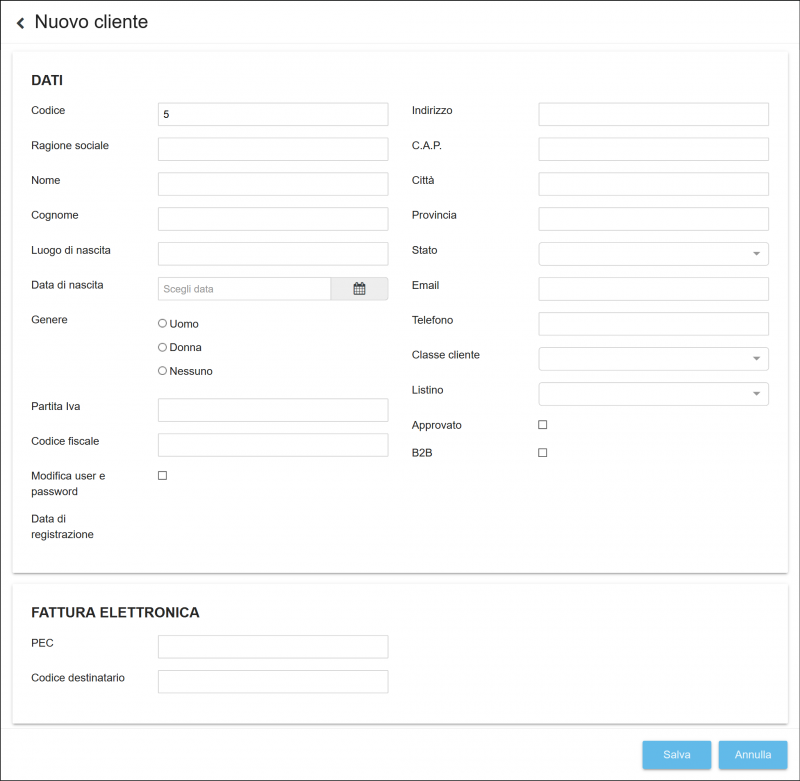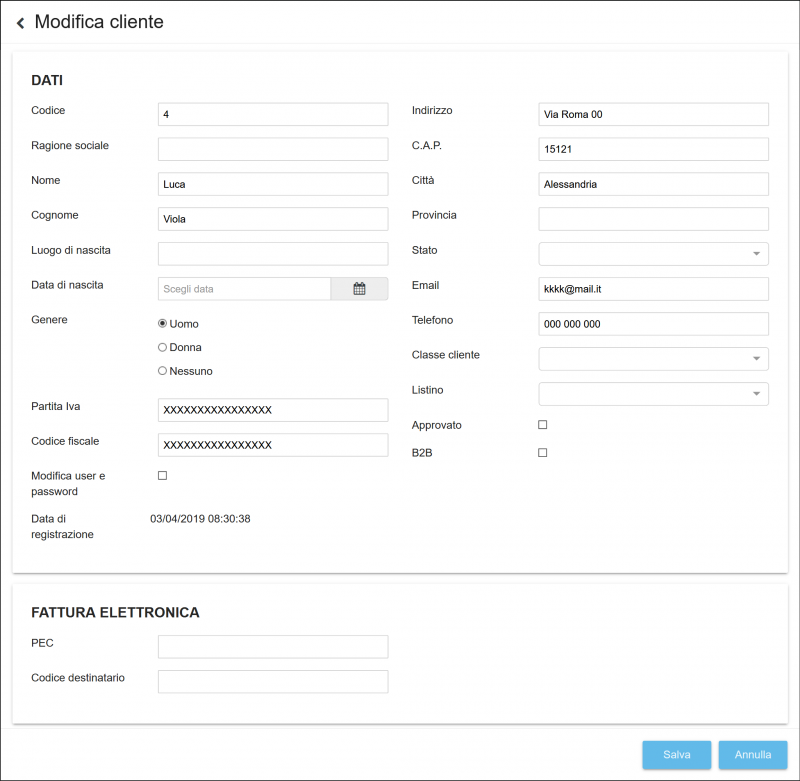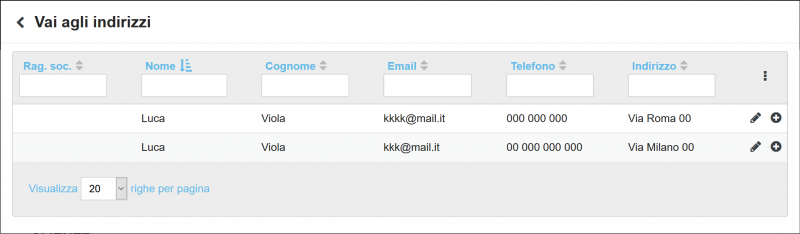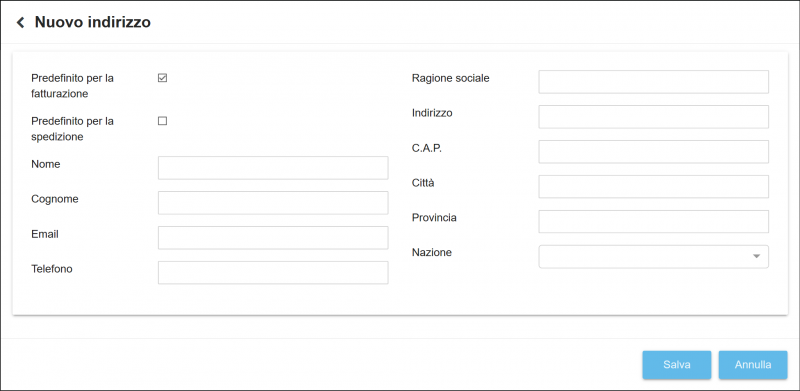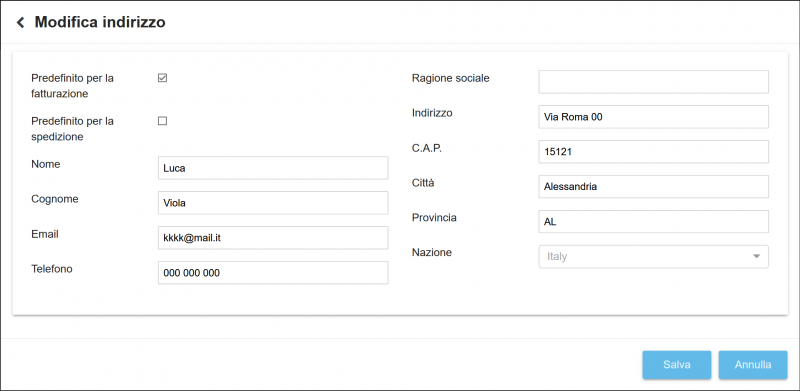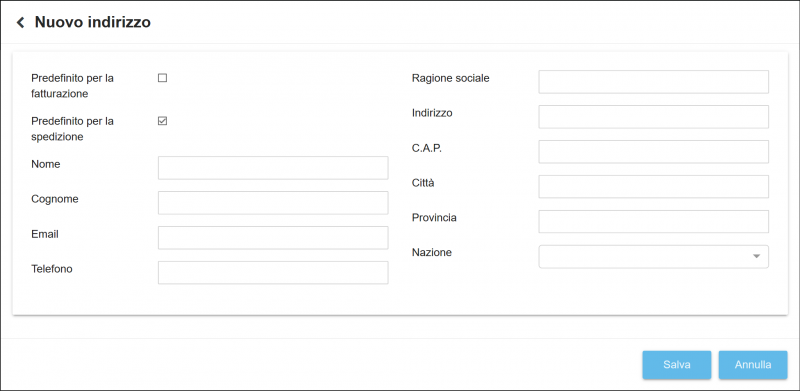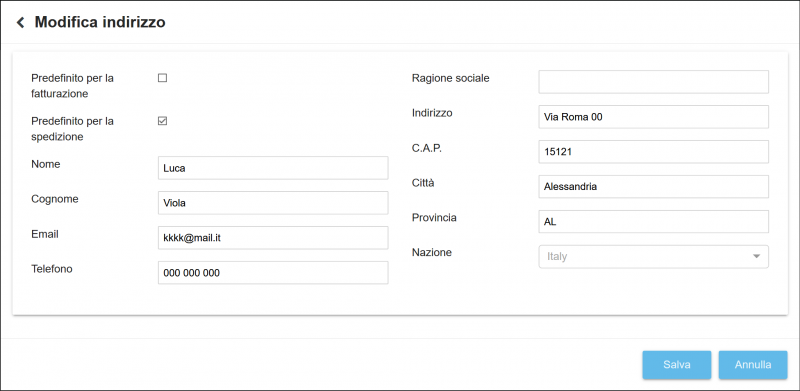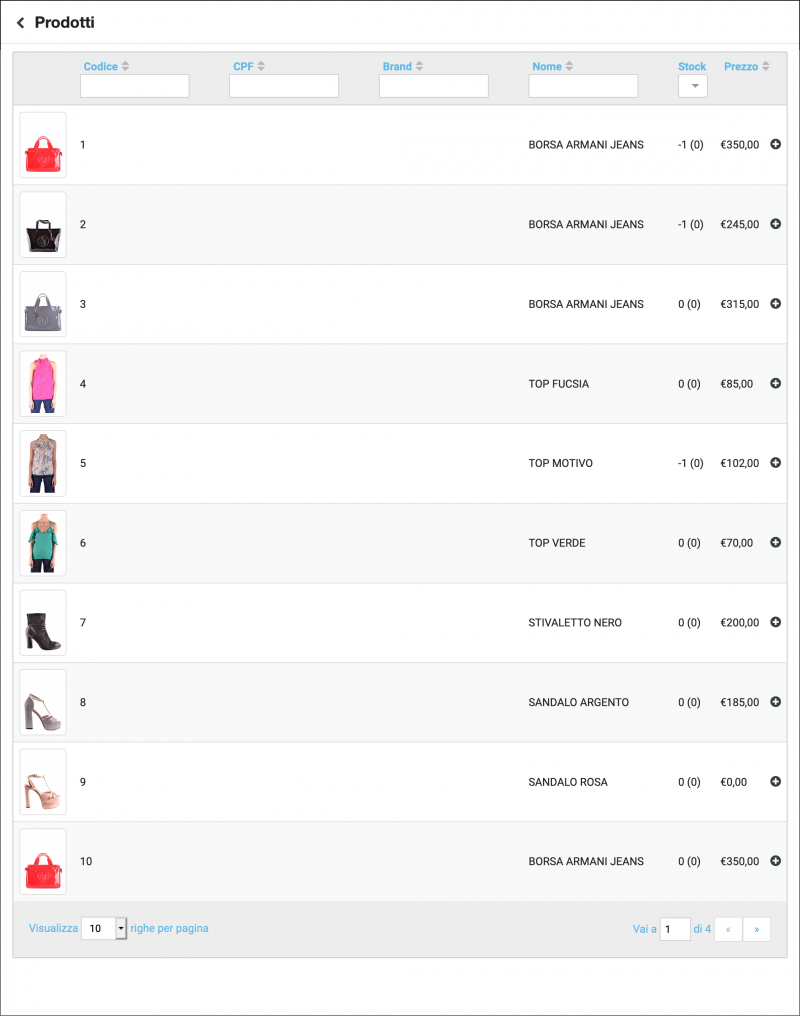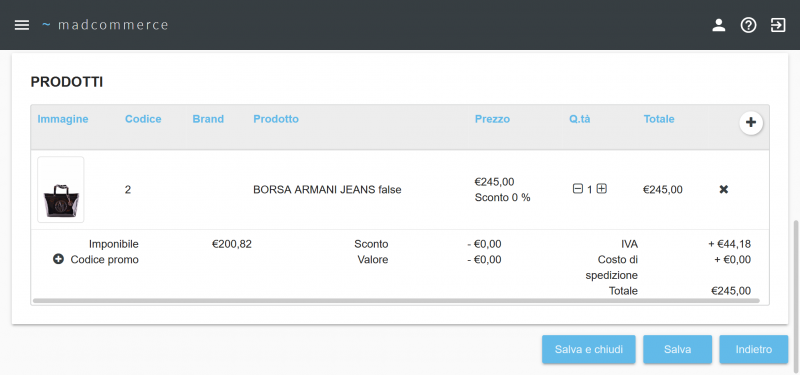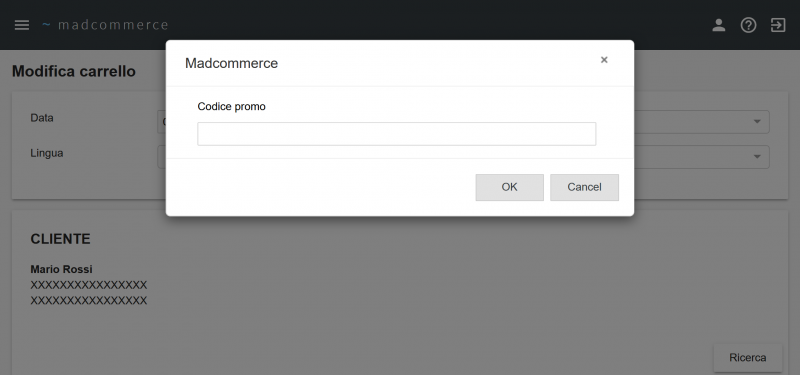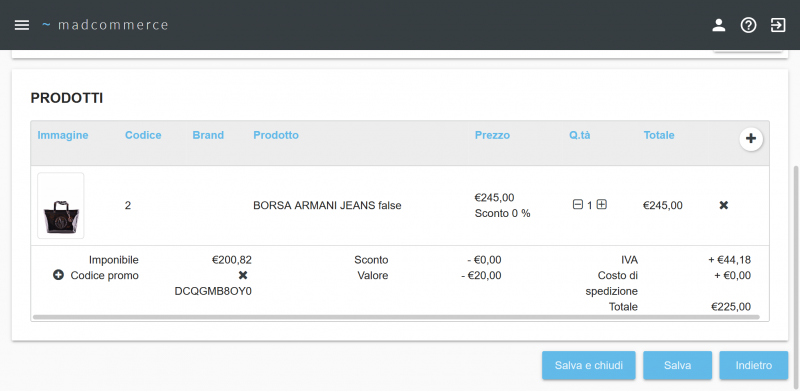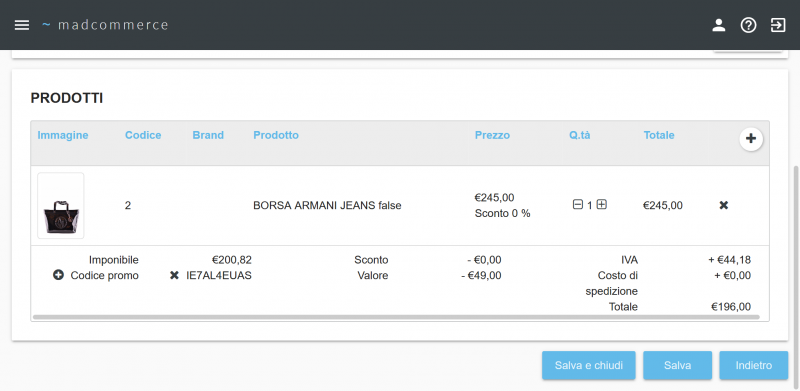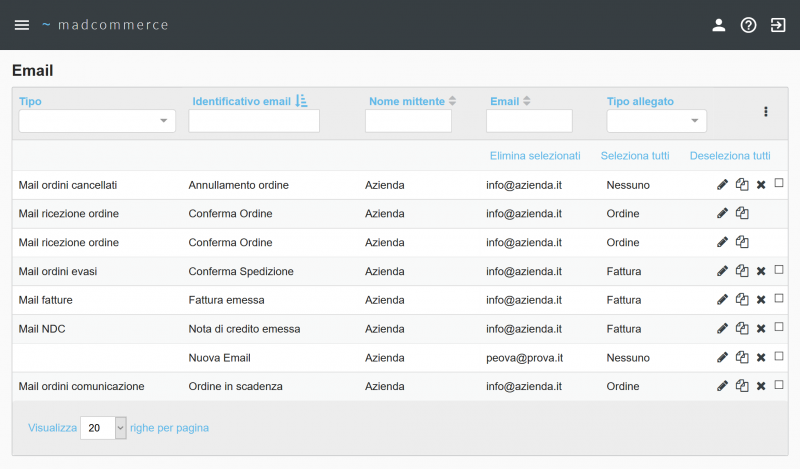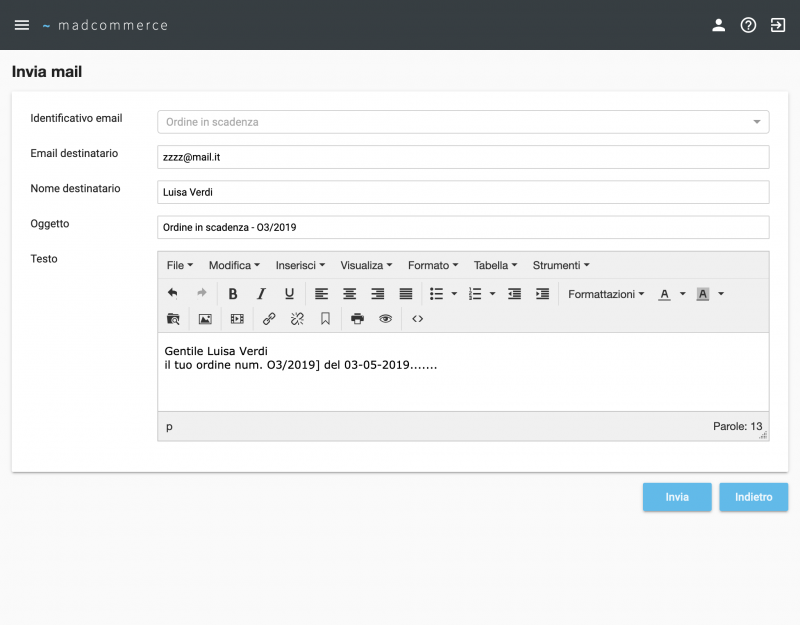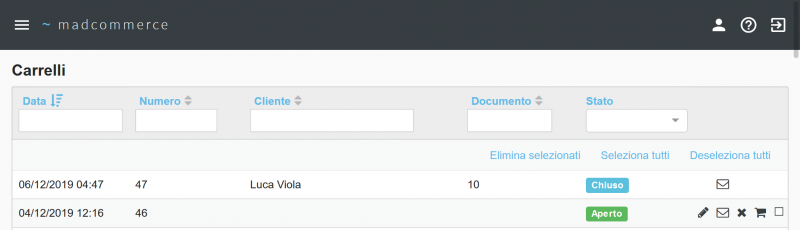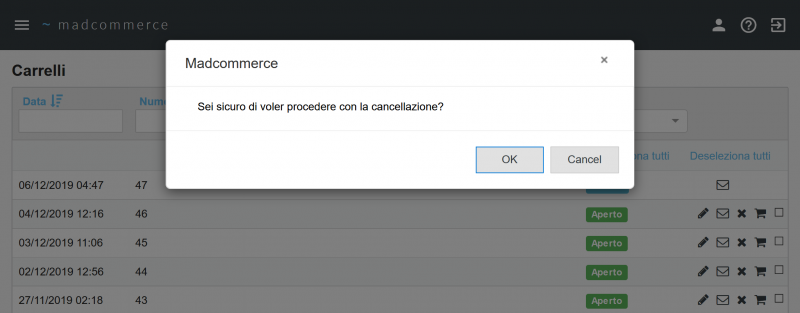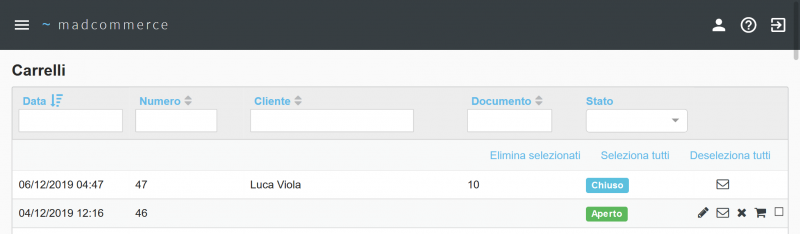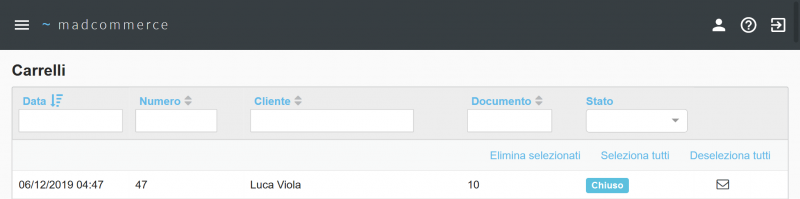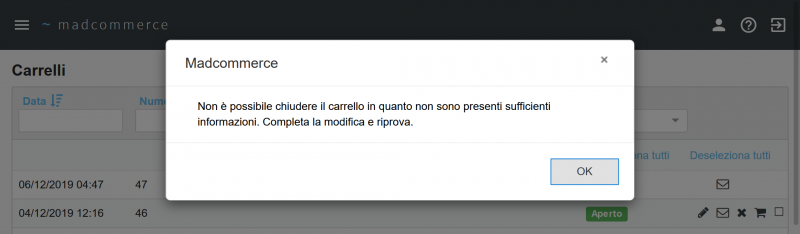Differenze tra le versioni di "Carrelli"
| Riga 142: | Riga 142: | ||
| − | Non si possono aggiungere più codici promo: cliccando | + | Non si possono aggiungere più codici promo: cliccando sull'icona aggiungi [[File:aggiungi_promocode.jpg]] ed andando ad inserire un nuovo codice promo, il campo ''Valore'' sarà sostituito in base allo sconto del codice promo e il valore del carrello sarà aggiornato. |
| Riga 148: | Riga 148: | ||
| − | Se si vuole eliminare | + | Se si vuole eliminare il codice promo dal carrello, è sufficiente cliccare sull'icona elimina [[File:elimina.jpg]] a fianco del codice promo. |
Versione delle 14:06, 20 dic 2019
Per accedere al gestionale carrelli cliccare da menù Gestionale > Clienti > Carrelli, dove verrà visualizzato l'elenco di tutti i carrelli dei clienti.
Indice
Ricerca per filtri
La ricerca può essere effettuata per: Data, Cliente, Stato del carrello. Compilare il campo/i campi dei filtri da applicare alla ricerca e poi premere Invio.
Cliccando sulla freccetta a lato di ogni filtro è possibile ordinare gli elementi della colonna per ordine alfabetico crescente o decrescente.
Per ogni carrello è possibile effettuare un set di operazioni differenti a seconda del suo stato. Tali operazioni vengono analizzate dettagliatamente in seguito.
È possibile eliminare più carrelli contemporaneamente, qualora il loro stato sia Aperto o Pagamento in corso, spuntando i checkbox presenti sulle righe relative e cliccando successivamente il link Elimina selezionati nella barra in alto a destra, oppure si possono selezionare/deselezionare tutti i carrelli eliminabili della pagina corrente tramite i link Seleziona tutti/Deseleziona tutti. Inoltre è possibile unire due o più carrelli, selezionandoli spuntando i checkbox e successivamente cliccando su Unisci selezionati.
Operazioni Carrello
A seconda dello stato del carrello è possibile effettuare diverse operazioni su di esso, segnalate tramite un'icona appropriata nella tabella principale.
Di seguiti un elenco delle operazioni disponibili:
- per un carrello di stato Aperto o Pagamento in corso:
Modifica Carrello
Cliccando sull'icona modifica ![]() è possibile visualizzare i dati relativi al carrello selezionato oppure modificare un carrello nello stato Aperto o Pagamento in corso.
è possibile visualizzare i dati relativi al carrello selezionato oppure modificare un carrello nello stato Aperto o Pagamento in corso.
Una volta raggiunta la pagina di modifica dati, compilare i campi e salvare con gli appositi pulsanti Salva e Salva e Chiudi in basso a destra.
Se viene cliccato il pulsante Indietro si tornerà alla lista dei carrelli.
Scelta del cliente e dei relativi indirizzi
Per modificare un cliente, cliccare sul pulsante Ricerca in alto a destra nel riquadro Cliente: apparirà una finestra in sovraimpressione contenente la tabella dei clienti.
È possibile aggiungere un cliente non presente in tabella cliccando sul pulsante Nuovo in basso a destra: comparirà un modulo di inserimento dati all'interno della finestra. Compilare il modulo e cliccare Salva per tornare alla tabella dei clienti. Alternativamente, cliccare Annulla per tornare alla tabella senza salvare i dati inseriti.
Se invece il cliente è già presente in tabella ma si desidera modificarne i dati, cliccare sull'icona ![]() della riga relativa: comparirà il medesimo modulo compilato con i dati del cliente. Modificare i dati di interesse e cliccare Salva per salvare le modifiche e tornare alla tabella dei clienti, oppure Annulla per tornare alla tabella senza salvare le modifiche.
della riga relativa: comparirà il medesimo modulo compilato con i dati del cliente. Modificare i dati di interesse e cliccare Salva per salvare le modifiche e tornare alla tabella dei clienti, oppure Annulla per tornare alla tabella senza salvare le modifiche.
In ogni caso, per selezionare il cliente è necessario cliccare all'interno di una qualsiasi delle celle Nome, Cognome, Codice fiscale, Partita iva della riga relativa: la finestra in sovraimpressione scomparirà e il riquadro Cliente verrà compilato con i dati prescelti. La sezione Indirizzo di fatturazione verrà compilato con l'indirizzo di fatturazione del cliente impostato nella relativa tabella.
È possibile cambiare l'indirizzo di fatturazione preimpostato cliccando sul pulsante Ricerca in alto a destra nel riquadro relativo: comparirà una finestra in sovraimpressione contenente la tabella degli indirizzi associati al cliente.
È possibile aggiungere un indirizzo non presente in tabella cliccando sul pulsante Nuovo in basso a destra: comparirà un modulo di inserimento all'interno della finestra. Compilare il modulo e cliccare Salva per tornare alla tabella degli indirizzi di fatturazione. Alternativamente, cliccare Annulla per tornare alla tabella senza salvare i dati inseriti.
Se invece l'indirizzo di fatturazione è già presente in tabella ma si desidera modificarne i dati, cliccare sull'icona ![]() della riga relativa: comparirà il medesimo modulo compilato con i dati dell'indirizzo. Modificare i dati di interesse e cliccare Salva per salvare le modifiche e tornare alla tabella degli indirizzi di fatturazione, oppure Annulla per tornare alla tabella senza salvare le modifiche.
della riga relativa: comparirà il medesimo modulo compilato con i dati dell'indirizzo. Modificare i dati di interesse e cliccare Salva per salvare le modifiche e tornare alla tabella degli indirizzi di fatturazione, oppure Annulla per tornare alla tabella senza salvare le modifiche.
In ogni caso, per selezionare l'indirizzo di fatturazione è necessario cliccare all'interno di una qualsiasi delle celle Nome, Cognome, Indirizzo, Città della riga relativa: la finestra in sovraimpressione scomparirà e il riquadro Indirizzo di fatturazione verrà compilato con i dati prescelti.
È possibile scegliere e/o cambiare l'indirizzo di spedizione cliccando sul pulsante Ricerca in alto a destra nel riquadro relativo: comparirà una finestra in sovraimpressione contenente la tabella degli indirizzi associati al cliente.
È possibile aggiungere un indirizzo non presente in tabella cliccando sul pulsante Nuovo in basso a destra: comparirà un modulo di inserimento dati all'interno della finestra. Compilare il modulo e cliccare Salva per tornare alla tabella degli indirizzi di spedizione. Alternativamente, cliccare Annulla per tornare alla tabella senza salvare i dati inseriti.
Se invece l'indirizzo di spedizione è già presente in tabella ma si desidera modificarne i dati, cliccare sull'icona ![]() della riga relativa: comparirà il medesimo modulo compilato con i dati dell'indirizzo. Modificare i dati di interesse e cliccare Salva per salvare le modifiche e tornare alla tabella degli indirizzi di spedizione, oppure Annulla per tornare alla tabella senza salvare le modifiche.
della riga relativa: comparirà il medesimo modulo compilato con i dati dell'indirizzo. Modificare i dati di interesse e cliccare Salva per salvare le modifiche e tornare alla tabella degli indirizzi di spedizione, oppure Annulla per tornare alla tabella senza salvare le modifiche.
In ogni caso, per selezionare l'indirizzo di spedizione è necessario cliccare all'interno di una qualsiasi delle celle Nome, Cognome, Indirizzo, Città della riga relativa: la finestra in sovraimpressione scomparirà e il riquadro Indirizzo di spedizione verrà compilato con i dati prescelti.
Selezione dei prodotti
Per associare uno o più prodotti al carrello, cliccare sul pulsante Ricerca prodotti: comparirà una finestra in sovraimpressione contenente la tabella dei prodotti.
A questo punto è sufficiente cliccare sulla riga del singolo prodotto per selezionarlo, oppure è possibile selezionare più prodotti contemporaneamente spuntando i checkbox relativi e utilizzando il link Aggiungi selezionati in alto a destra nella tabella. È inoltre possibile selezionare/deselezionare tutti i prodotti della pagina corrente per l'aggiunta tramite i link Seleziona tutti/Deseleziona tutti.
Utilizzare i campi Codice, Barcode, Brand, Nome, Stock e Prezzo per filtrare i prodotti, mentre tramite le frecce adiacenti è possibile ordinarli a piacimento.
Una volta selezionato il prodotto/i prodotti di interesse, la finestra in sovraimpressione scomparirà e la tabella Prodotti verrà aggiornata in maniera opportuna. Nell'esempio, è stato selezionato il prodotto Alexander Mc Queen cliccando sulle righe relative:
In fondo alla tabella comparirà il dettaglio del totale del carrello con il calcolo dell'imponibile, dell'eventuale sconto, dell'Iva, i codici promo con i relativi valori e il costo di spedizione.
È possibile aggiornare la quantità di ciascun prodotto ordinato utilizzando i pulsanti ![]() :
:
È inoltre possibile eliminare i prodotti dall'ordine cliccando sulle relative icone ![]() .
.
È possibile aggiungere o eliminare i codici promo associati al carrello, agendo sulle icone aggiungi ![]() ed elimina
ed elimina ![]() nella sezione apposita della tabella.
nella sezione apposita della tabella.
Cliccando sull'icona aggiungi ![]() si apre una finesta in sovraimpressione in cui è possibile inserire il codice promo che si vuole applicare al carrello. Per confermare cliccare sul pulsante Aggiungi o premere Invio. Automaticamente viene aggiornato il campo Valore e il totale del carrello.
si apre una finesta in sovraimpressione in cui è possibile inserire il codice promo che si vuole applicare al carrello. Per confermare cliccare sul pulsante Aggiungi o premere Invio. Automaticamente viene aggiornato il campo Valore e il totale del carrello.
Non si possono aggiungere più codici promo: cliccando sull'icona aggiungi ![]() ed andando ad inserire un nuovo codice promo, il campo Valore sarà sostituito in base allo sconto del codice promo e il valore del carrello sarà aggiornato.
ed andando ad inserire un nuovo codice promo, il campo Valore sarà sostituito in base allo sconto del codice promo e il valore del carrello sarà aggiornato.
Se si vuole eliminare il codice promo dal carrello, è sufficiente cliccare sull'icona elimina ![]() a fianco del codice promo.
a fianco del codice promo.
Cliccare su Salva per salvare le modifiche, oppure su Annulla per tornare alla situazione precedente.
Invio Comunicazione
Per tutti i carrelli è possibile inviare una comunicazione al cliente in qualsiasi momento cliccando sull'icona ![]() :
:
In questo modo si raggiunge un modulo di invio mail compilabile a piacimento:
Selezionando l'identificativo email è possibile compilare il modulo con i testi predefiniti nella tabella E-mail. L'editor consente di gestire autonomamente la formattazione del campo Testo, mentre il pulsante Copia in testo semplice consente di copiare il testo all'interno del campo Testo semplice eliminandone la formattazione. Cliccare sul pulsante Invia in basso a destra per inviare la comunicazione all'utente, cliccare invece su Annulla per tornare all'elenco dei carrelli.
Cancellazione Carrello
Per i carrelli di stato Aperto e Pagameno in corso è possibile effettuare l'operazione di cancellazione e annullamento del carrello. È sufficiente cliccare sull'icona ![]() nella riga relativa:
nella riga relativa:
Comparirà un messaggio di avviso dell'irreversibilità dell'operazione:
Cliccando su Annulla nel popup di avviso si torna alla lista dei carrelli senza effettuare l'operazione, cliccando invece su OK si conferma l'operazione, si riaggiorna la pagina dei carrelli e non sarà più visibile il carrello cancellato.
Chiusura Carrello
Per i carrello di stato Aperto e Pagamento in corso è possibile effettuare l'operazione di chiusura del carrello. È sufficiente cliccare sull'icona chiudi carrello ![]() nella riga relativa:
nella riga relativa:
Se tutti i valori del carrello (corriere, pagamento, indirizzi, prodotti, ...) sono stati compilati correttamente, allora a seguito del click sull'icona chiudi carrello ![]() viene aggiornata la pagina e la riga corrispondente al carrello selezionato avrà come stato lo stato Chiuso.
viene aggiornata la pagina e la riga corrispondente al carrello selezionato avrà come stato lo stato Chiuso.
Nel caso non siano stati compilati correttamente tutti i valori, verrà visualizzato un messaggio di allerta in cui invita l'utente a modificare il carrello compilando i campi mancanti per poter procedere con la chiusura.
Cliccare sull'icona modifica ![]() , compilare i dati mancanti e cliccare nuovamente sull'icona chiudi carrello
, compilare i dati mancanti e cliccare nuovamente sull'icona chiudi carrello ![]() .
.