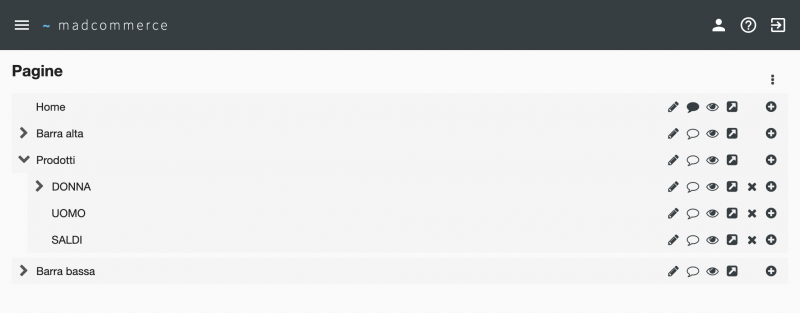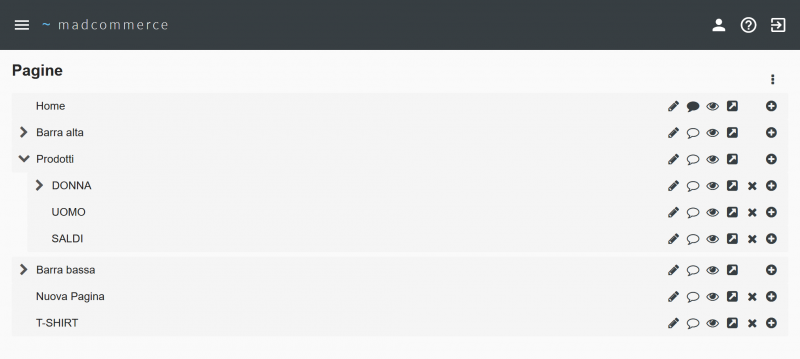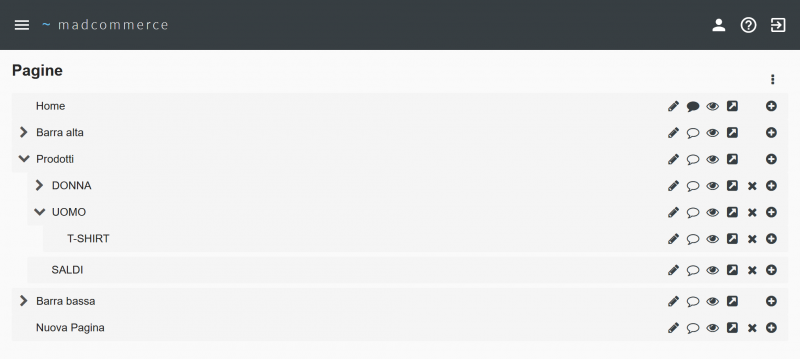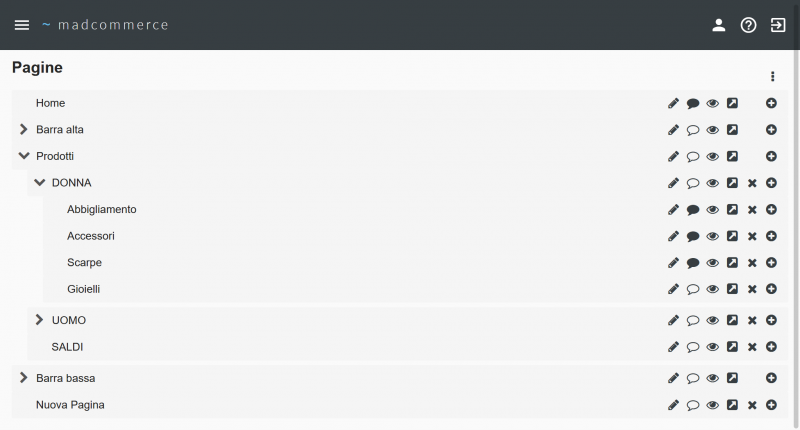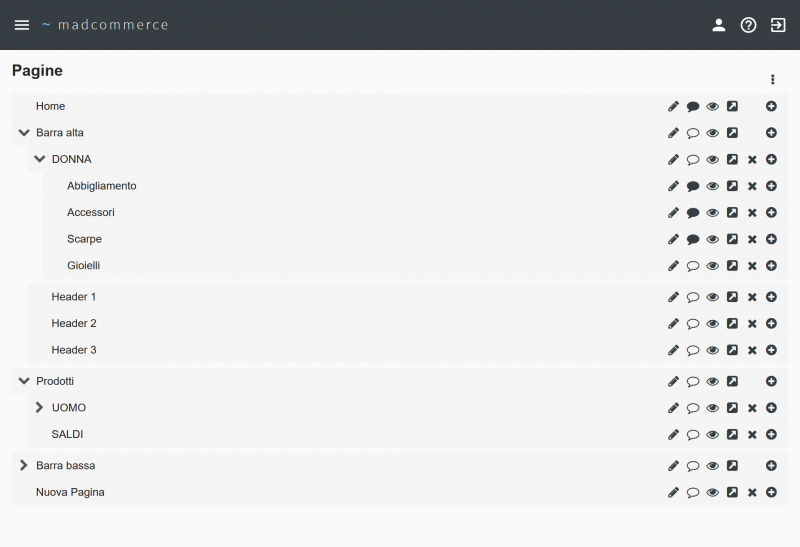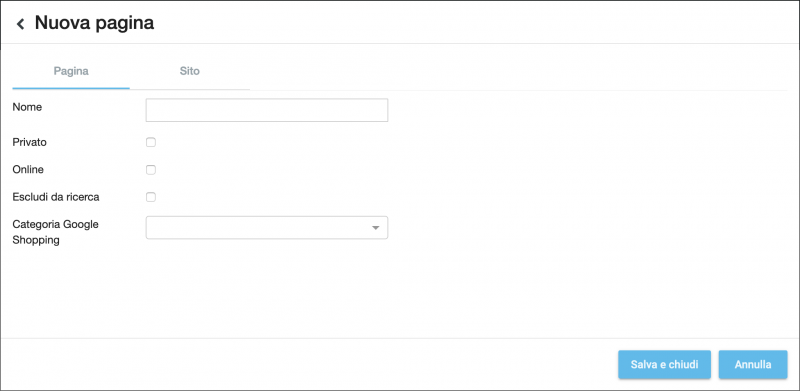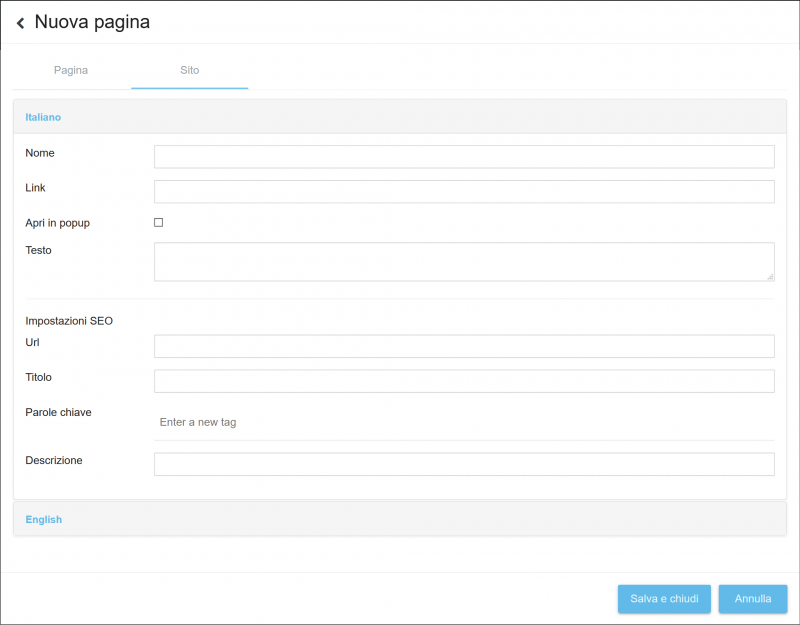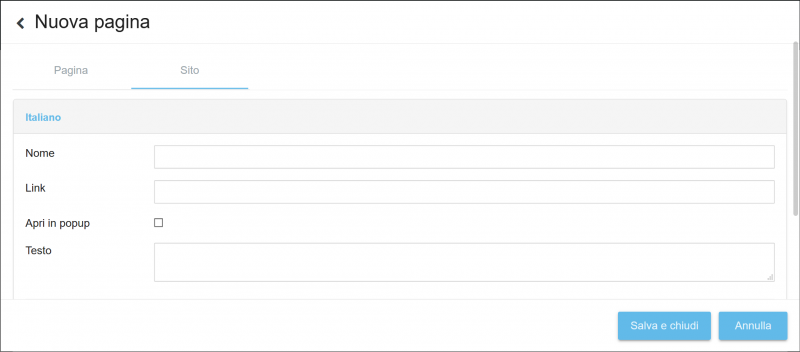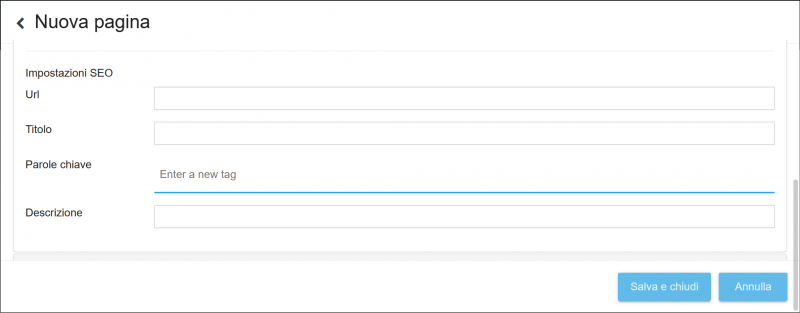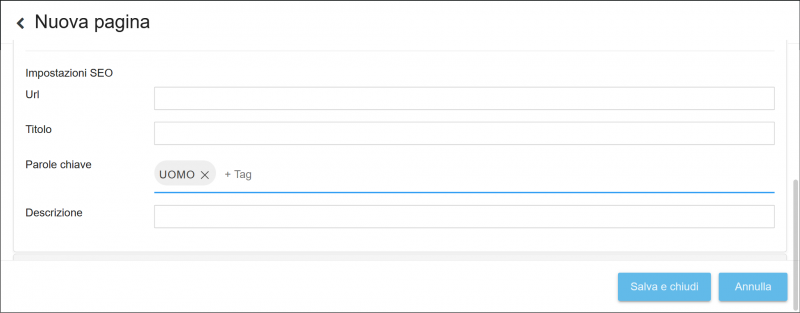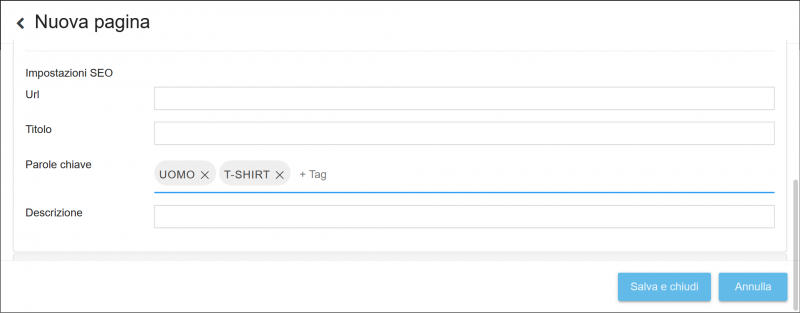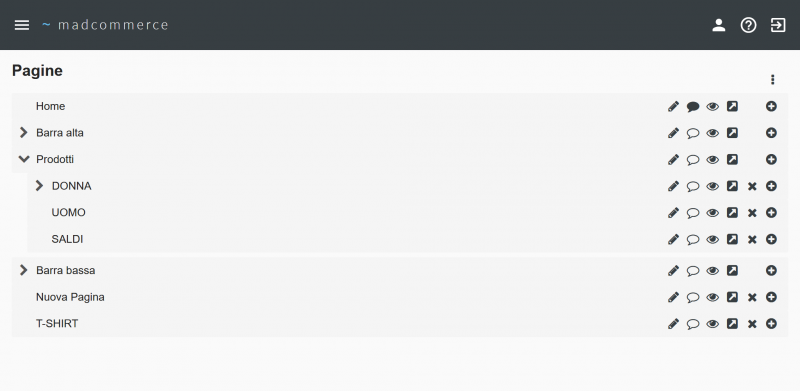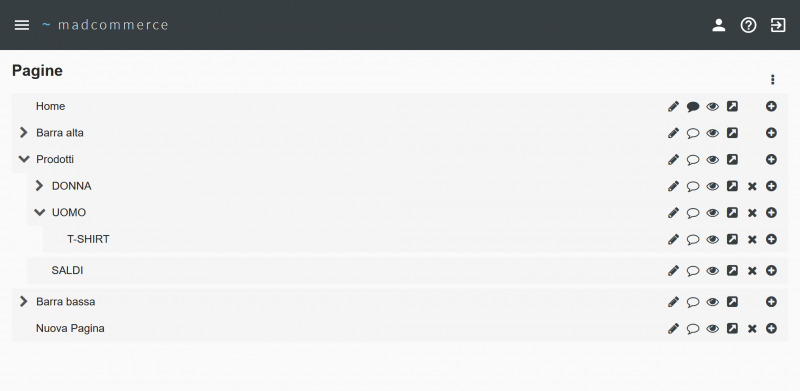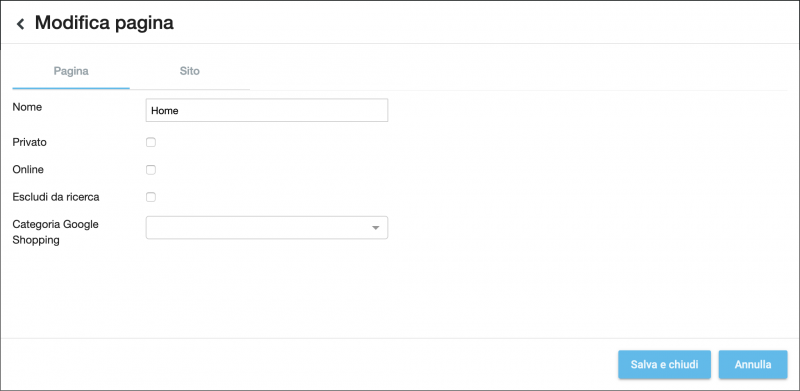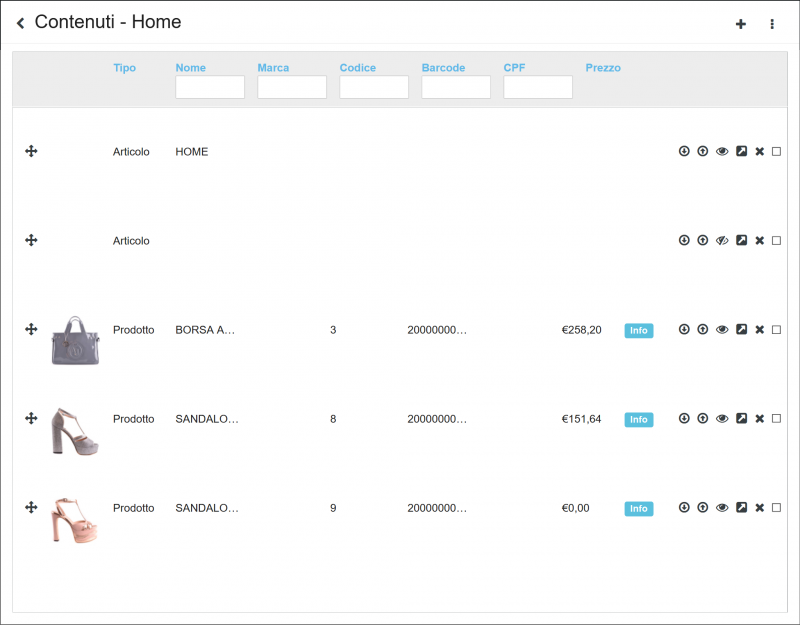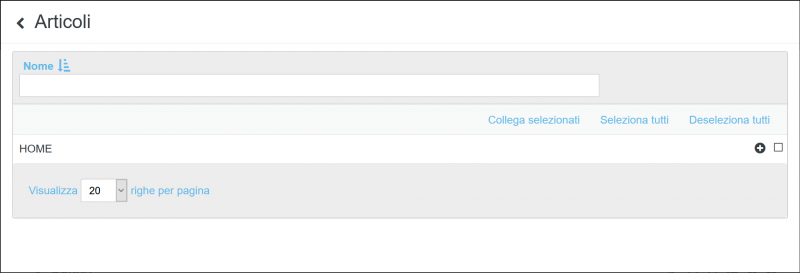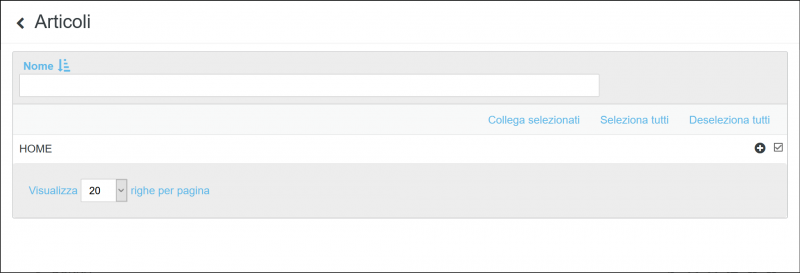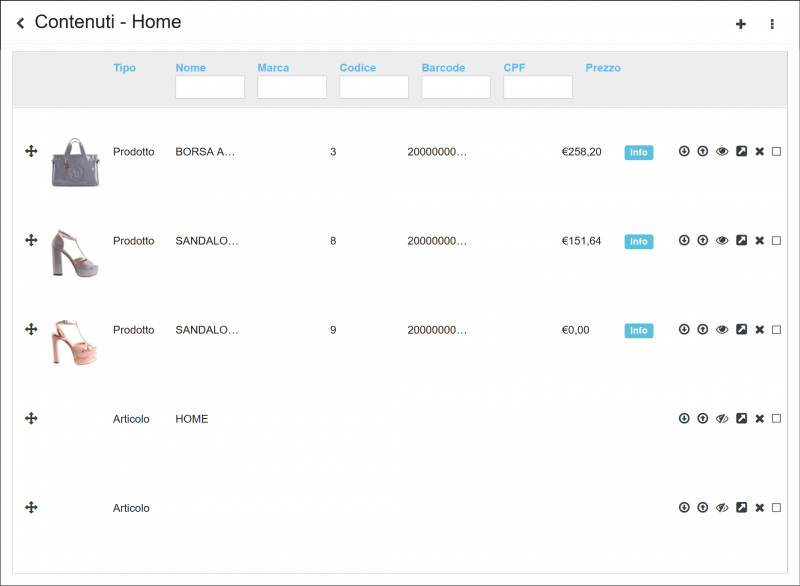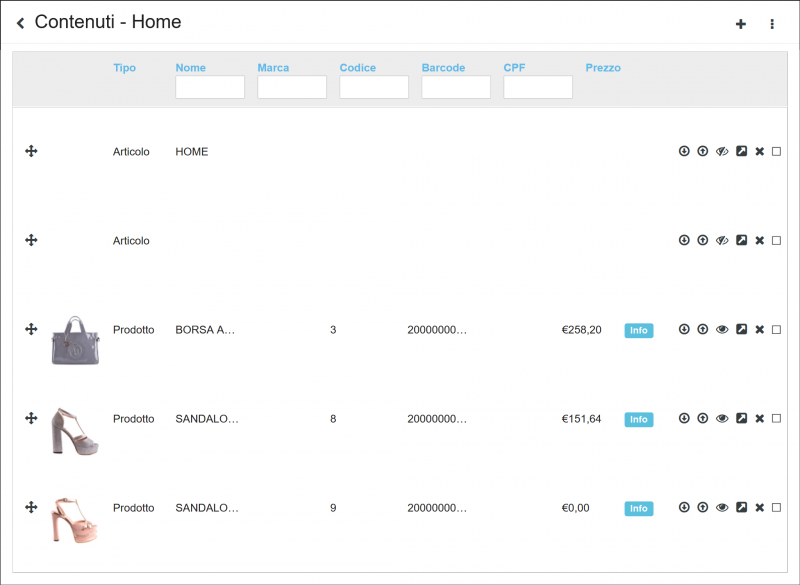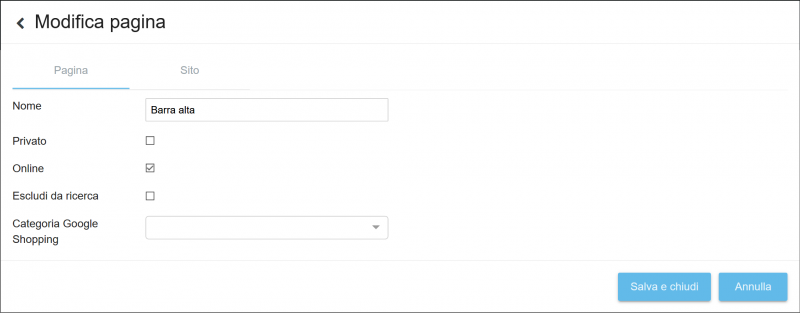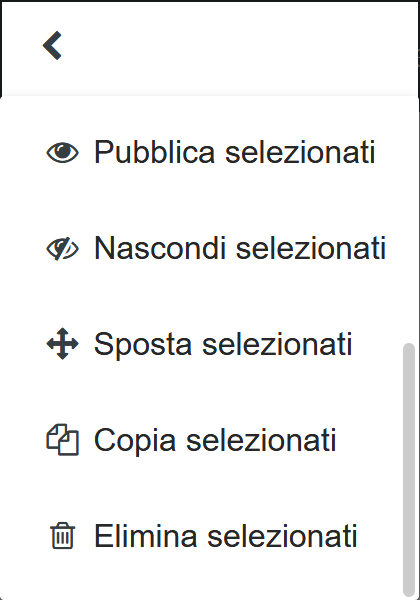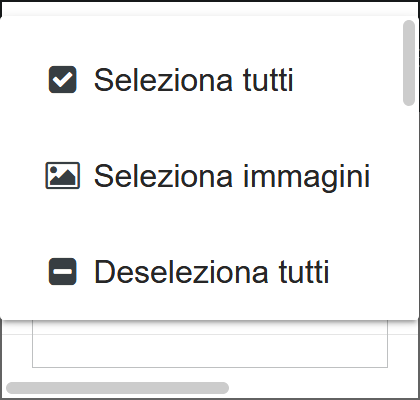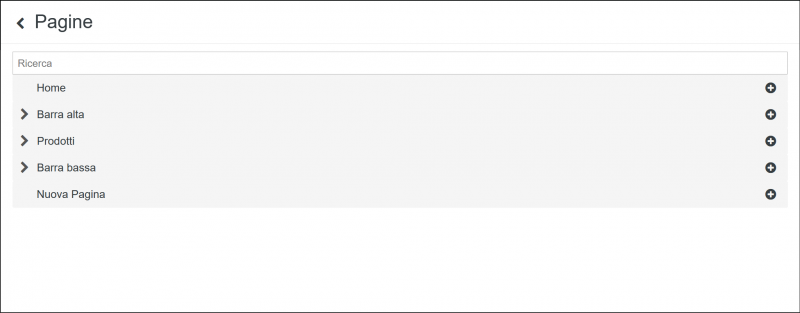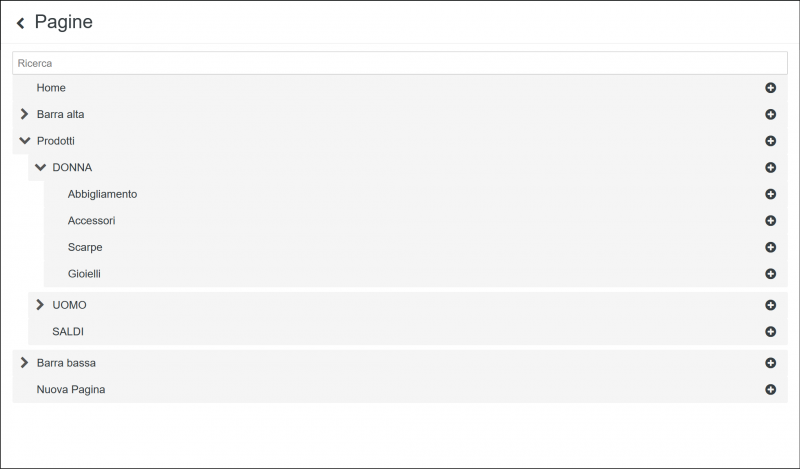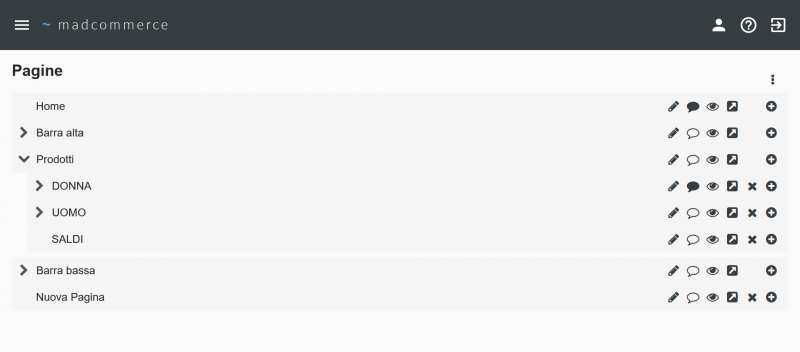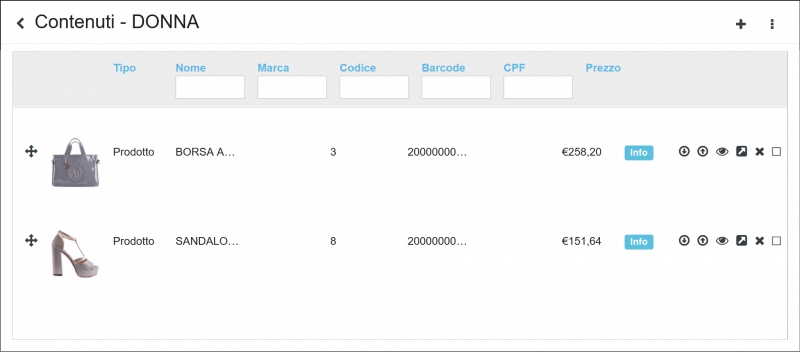App Store
Per accedere alla sezione App store cliccare da menù Amministrazione > App store: si aprirà una pagina con l'elenco delle App installate, se ve ne sono.
Indice
Installazione App
Per installare una nuova app cliccare sul pulsante Nuovo, posto in alto a destra. A questo punto si apre una pagina con le icone delle App integrabili, cliccare sull'icona dell' app che si vuole attivare.
A questo punto si aprirà la pagina dell'App selezionata, cliccare sul pulsante verde Installa.
Configurazione
La pagina delle lista App installate si aggiornerà con la nuova App. Per concludere l'attivazione è necessario cliccare sull'icona ingranaggio corrispondente, procedere alla configurazioen del marketplace inserirendo i dati richiesti nel form e cliccare sul pulsante Salva e chiudi.
Cliccando sull'icona ![]() è possibile chiudere qualsiasi "ramo" di sottopagine precedentemente espanso. Nell'esempio successivo viene chiusa la sottopagina DONNA precedentemente aperta.
è possibile chiudere qualsiasi "ramo" di sottopagine precedentemente espanso. Nell'esempio successivo viene chiusa la sottopagina DONNA precedentemente aperta.
È inoltre possibile spostare qualsiasi elemento all'interno della gerarchia trascinando col mouse la relativa icona ![]() verso la posizione desiderata. Nell'esempio successivo, la pagina T-Shirt, inserita precedentemente come principale, viene spostata all'interno della sottopagina UOMO.
verso la posizione desiderata. Nell'esempio successivo, la pagina T-Shirt, inserita precedentemente come principale, viene spostata all'interno della sottopagina UOMO.
È possibile spostare sia singoli elementi che interi "rami" di pagine. Nell'esempio successivo viene spostato l'intero ramo DONNA all'interno di Barra alta.
Per ogni elemento della gerarchia è possibile modificarlo ![]() , gestirne i contenuti (
, gestirne i contenuti ( ![]() ,
, ![]() ), impostarne la visibilità sul sito (
), impostarne la visibilità sul sito ( ![]() ,
, ![]() ), eliminarlo
), eliminarlo ![]() oppure aggiungervi un sottoelemento
oppure aggiungervi un sottoelemento ![]() .
.
La visibilità delle singole pagine all'interno del sito viene determinata al click sulle icone ![]() e
e ![]() : cliccando su
: cliccando su ![]() la pagina viene reso visibile online e la sua icona di visibilità cambia in
la pagina viene reso visibile online e la sua icona di visibilità cambia in ![]() , viceversa cliccando su
, viceversa cliccando su ![]() la pagina viene resa invisibile online e la sua icona di visibilità cambia in
la pagina viene resa invisibile online e la sua icona di visibilità cambia in ![]() .
.
Inserimento Pagina
Per inserire un nuova pagina principale cliccare sul pulsante Nuovo posto in basso a destra. Per inserire una nuova sottopagina cliccare sull'icona ![]() dell'elemento genitore. In entrambi i casi apparirà una finestra in sovraimpressione contenente un form da compilare con i dati della pagina.
dell'elemento genitore. In entrambi i casi apparirà una finestra in sovraimpressione contenente un form da compilare con i dati della pagina.
Tale form è organizzato su più tab: Pagina e una tab per ogni lingua presente nella relativa tabella.
Pagina
All'interno della tab Pagina vengono inseriti i dati generici visualizzati nella gerarchia: è necessario impostare almeno il campo Nome per salvare i dati della pagina. Tale nome indica l'identificativo della pagina visualizzato all'interno della gerarchia. Per impostare invece il nome della pagina visualizzato all'interno del sito nelle varie lingue è necessario compilare le tab lingua in maniera appropriata.
Una volta impostato il nome della pagina è possibile salvare i dati senza chiudere la finestra (pulsante Salva), salvare i dati e chiudere la finestra (pulsante Salva e chiudi) oppure passare alle tab lingua. Per chiudere la finestra senza salvare i dati è sufficiente cliccare sul pulsante Chiudi, sull'icona ![]() in alto a destra, oppure sullo sfondo in trasparenza.
in alto a destra, oppure sullo sfondo in trasparenza.
Spuntando il checkbox Online la pagina sarà resa immediatamente visibile sul sito. Spuntando il checkbox Privato per una pagina online, questa sarà visibile sul sito solamente agli utenti del software per i quali è stata spuntata l'opzione Approvato.
Tab lingue
È possibile inserire dati differenti per ciascuna lingua che si desidera gestire: per fare questo, cliccare sulla tab lingua corrispondente.
Inserire nel campo Nome il nome della pagina visualizzato sul sito per la relativa lingua.
Per ogni lingua è possibile inserire una descrizione di pagina tramite un apposito editor di testo.
Per ogni lingua è inoltre possibile impostare un Link e i campi relativi al SEO: Titolo, Parole chiave e Url.
Per aggiungere una parola chiave, inserirla nell'apposito campo di testo e premere Invio.
Ripetere l'operazione per ogni parola chiave che si desidera inserire.
È possibile eliminare una parola chiave in qualsiasi momento cliccando sull'icona ![]() del riquadro corrispondente.
Una volta inseriti tutti i dati di interesse, cliccare sul pulsante Salva e chiudi in basso a destra nella finestra. La nuova pagina verrà inserita come principale nel caso in cui sua stata aggiunta tramite il pulsante Nuovo:
del riquadro corrispondente.
Una volta inseriti tutti i dati di interesse, cliccare sul pulsante Salva e chiudi in basso a destra nella finestra. La nuova pagina verrà inserita come principale nel caso in cui sua stata aggiunta tramite il pulsante Nuovo:
Oppure all'interno della posizione appropriata nella gerarchia nel caso in cui sia stata aggiunta tramite il pulsante ![]() . Nell'esempio, è stato cliccato il pulsante
. Nell'esempio, è stato cliccato il pulsante ![]() relativo alla pagina man:
relativo alla pagina man:
Modifica Pagina
Per modificare i dati di una pagina inserita precedentemente cliccare sull'icona di modifica ![]() nella riga corrispondente della tabella principale: apparirà la finestra in sovraimpressione per la modifica. A questo punto si procede come per l'inserimento, cambiando i dati di interesse e salvando con gli appositi pulsanti Salva e Salva e Chiudi in basso a destra. Cliccando sul pulsante Chiudi, sull'icona
nella riga corrispondente della tabella principale: apparirà la finestra in sovraimpressione per la modifica. A questo punto si procede come per l'inserimento, cambiando i dati di interesse e salvando con gli appositi pulsanti Salva e Salva e Chiudi in basso a destra. Cliccando sul pulsante Chiudi, sull'icona ![]() o sullo sfondo in trasparenza la finestra si chiude e si torna alla gerarchia delle pagine senza salvare le modifiche.
o sullo sfondo in trasparenza la finestra si chiude e si torna alla gerarchia delle pagine senza salvare le modifiche.
Gestione Contenuti pagina
L'icona ![]() presente in ciascun elemento pagina indica che in essa non sono presenti contenuti, viceversa l'icona
presente in ciascun elemento pagina indica che in essa non sono presenti contenuti, viceversa l'icona ![]() indica che in essa sono presenti contenuti.
indica che in essa sono presenti contenuti.
In entrambi i casi, cliccando sull'icona apparirà una finestra in sovraimpressione in cui è presente un modulo di gestione dei contenuti.
Tali contenuti possono essere:
- uno o più articoli
- uno o più prodotti
- una o più gallerie immagini
Cliccando sul pulsante Collega articolo in alto a destra il contenuto della finestra viene aggiornato con la tabella articoli.
È possibile filtrare gli articoli per Nome, oppure ordinarli in ordine alfabetico crescente/decrescente tramite la freccetta accanto al filtro.
È possibile collegare qualsiasi articolo alla pagina cliccando sull'icona  nella riga relativa all'articolo:
nella riga relativa all'articolo:
Cliccando sul pulsante Torna ai contenuti in basso a destra nella finestra è possibile tornare a visualizzare l'elenco dei contenuti in qualsiasi momento. Dopo aver effettuato le operazioni precedenti, il nuovo contenuto di tipo articolo sarà visibile in fondo alla tabella:
È possibile gestire l'ordinamento dei contenuti tramite il trascinamento dell'icona ![]() nella riga relativa:
nella riga relativa:
È possibile collegare lo stesso contenuto più volte all'interno della medesima pagina.
Per ogni contenuto di tipo articolo o galleria immagini è possibile modificarlo cliccando sull'icona ![]() nella riga relativa. Ad esempio, cliccando sull'icona
nella riga relativa. Ad esempio, cliccando sull'icona ![]() nella riga articolo evidenziata precedentemente si viene direzionati al modulo di modifica del relativo articolo:
nella riga articolo evidenziata precedentemente si viene direzionati al modulo di modifica del relativo articolo:
Una volta completate le modifiche, tornare alla sezione pagine per proseguire le operazioni.
Non è possibile modificare i contenuti di tipo prodotto da questa tabella. Per modificare i prodotti recarsi alla sezione relativa.
Lo stesso procedimento descritto può essere utilizzato sia per i contenuti di tipo prodotto che per i contenuti di tipo galleria, raggiungibili tramite i relativi pulsanti in alto a destra nella finestra (Collega prodotto, Collega gallery).
In ciascuna tabella è possibile collegare più contenuti contemporaneamente spuntando i checkbox presenti sulle righe relative e cliccando successivamente il link Elimina selezionati nella barra in alto a destra, oppure si possono selezionare/deselezionare tutti gli elementi per il collegamento tramite i link Seleziona tutti/Deseleziona tutti.
È inoltre possibile copiare oppure spostare i contenuti da una pagina all'altra utilizzando gli strumenti disponibili nella tabella Contenuti. Ad esempio, è possibile effettuare la copia o lo spostamento dei contenuti della pagina Home nella pagina DONNA:
Per copiare o spostare i contenuti della pagina "home", spuntare i checkbox corrispondenti e cliccare sull'icona ![]() per visualizzare l'elenco dei contenuti, selezionare l'opzione Copia in alto a destra nella tabella e cliccare su Seleziona: comparirà un menu a tendina con evidenziata la voce relativa all'attuale pagina.
per visualizzare l'elenco dei contenuti, selezionare l'opzione Copia in alto a destra nella tabella e cliccare su Seleziona: comparirà un menu a tendina con evidenziata la voce relativa all'attuale pagina.
Selezionare la pagina di interesse navigando all'interno del menu a tendina e cliccare sulla voce relativa per completare l'operazione. Apparirà un messaggio di conferma.
È necessario spuntare almeno un contenuto per poter effettuare un'operazione di copia o di spostamento. È possibile selezionare/deselezionare tutti i contenuti per lo spostamento tramite i link Seleziona tutti/Deseleziona tutti in alto a destra nella tabella.
In seguito alla copia dei contenuti, l'icona della pagina new collection viene aggiornata da ![]() a
a ![]() .
.
Cliccando sull'icona è possibile visualizzare i contenuti copiati.
È possibile effettuare un'operazione di spostamento al posto di un'operazione di copia spuntando l'opzione Sposta nella tabella dei contenuti della pagina ed eseguendo il medesimo set di operazioni.
La visibilità dei singoli contenuti all'interno del sito viene determinata al click sulle icone ![]() e
e ![]() : cliccando su
: cliccando su ![]() il contenuto viene reso visibile online e la sua icona di visibilità cambia in
il contenuto viene reso visibile online e la sua icona di visibilità cambia in ![]() , viceversa cliccando su
, viceversa cliccando su ![]() il contenuto viene reso invisibile online e la sua icona di visibilità cambia in
il contenuto viene reso invisibile online e la sua icona di visibilità cambia in ![]()
Eliminazione Pagina
Per eliminare una pagina inserita precedentemente cliccare sull'icona di eliminazione ![]() all'interno dell'elemento corrispondente nella gerarchia. Attenzione: verrà eliminato l'intero livello comprensivo di tutti gli eventuali sottolivelli.
all'interno dell'elemento corrispondente nella gerarchia. Attenzione: verrà eliminato l'intero livello comprensivo di tutti gli eventuali sottolivelli.