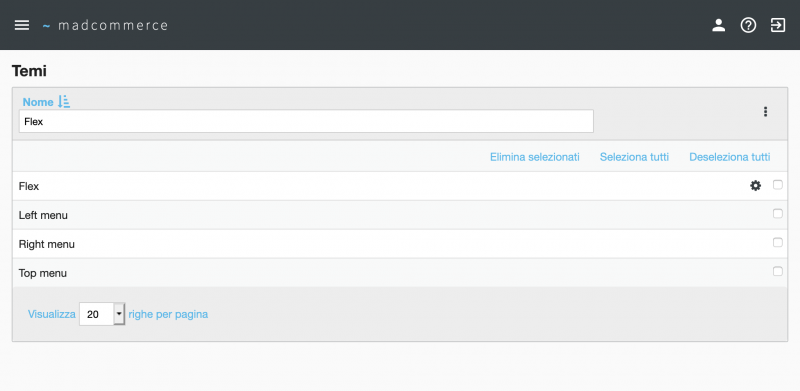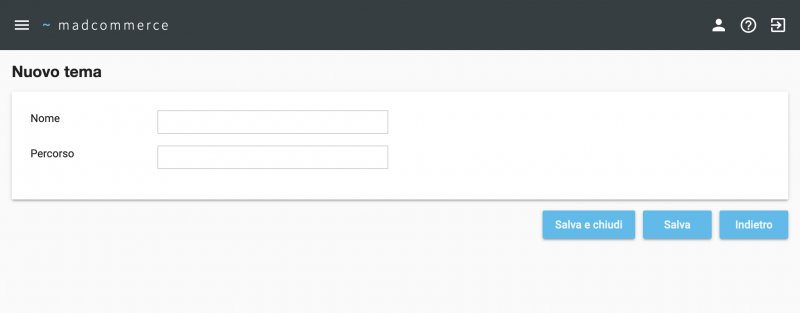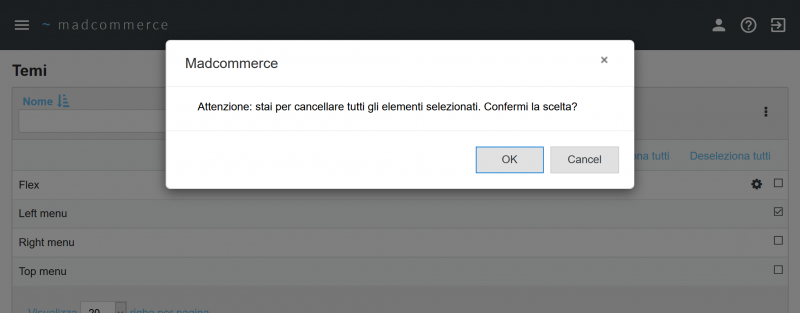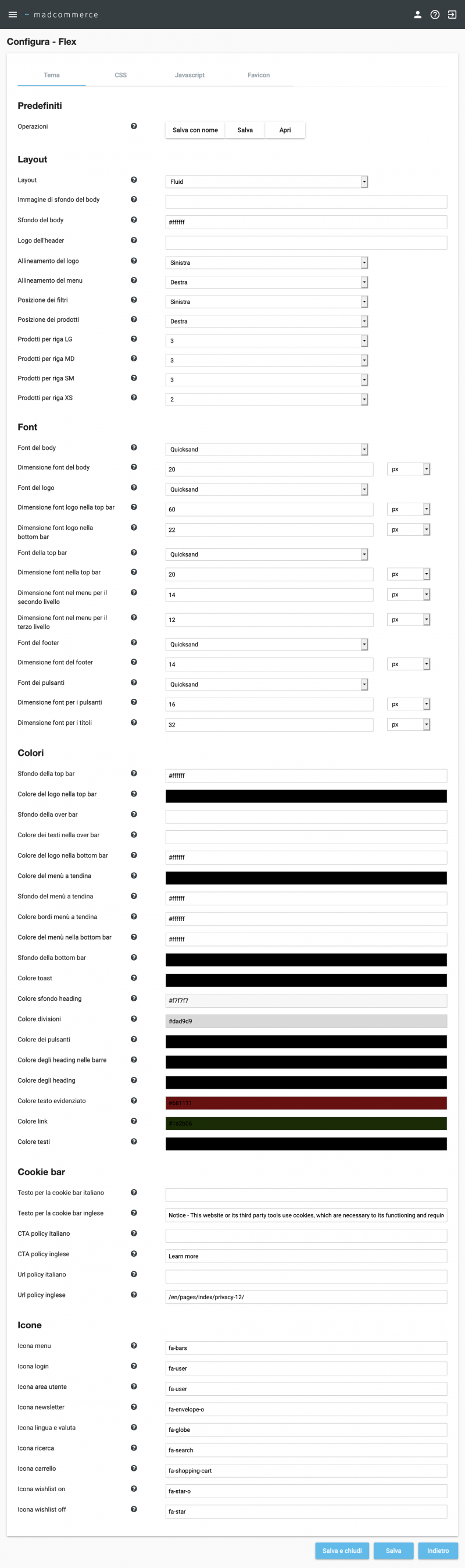Temi
Per accedere alla tabella temi cliccare da menù Amministrazione > Temi, dove verrà visualizzato l'elenco dei temi utilizzabili per personalizzare la visualizzazione del sito web (ad esempio un tema prevede il menu a sinistra, un altro a destra).
Indice
Ricerca per filtri
La ricerca può essere effettuata per: Nome. Compilare il campo dei filtri da applicare alla ricerca e poi premere Invio.
Cliccando sulla freccetta a lato del filtro è possibile ordinare gli elementi della colonna per ordine alfabetico crescente o decrescente.
Per ogni tema è possibile effettuare modifiche ![]() o configurarlo con le proprie personalizzazioni
o configurarlo con le proprie personalizzazioni ![]() , crearne uno nuovo, oppure eliminarlo
, crearne uno nuovo, oppure eliminarlo ![]() .
È possibile eliminare più temi contemporaneamente spuntando i checkbox presenti sulle righe relative e cliccando successivamente il link Elimina selezionati nella barra in alto a destra, oppure si possono selezionare/deselezionare tutti i temi della pagina corrente per l'eliminazione tramite i link Seleziona tutti/Deseleziona tutti.
.
È possibile eliminare più temi contemporaneamente spuntando i checkbox presenti sulle righe relative e cliccando successivamente il link Elimina selezionati nella barra in alto a destra, oppure si possono selezionare/deselezionare tutti i temi della pagina corrente per l'eliminazione tramite i link Seleziona tutti/Deseleziona tutti.
Nuovo Tema
Cliccando sul pulsante Nuovo in alto a destra, si apre una finestra in cui è possibile inserire il nome e il percorso del nuovo tema.
Cliccando sul pulsante Clona si creerà un nuovo tema il cui contenuto è identico al tema di partenza; cliccando sul pulsante Chiudi si ritorna alla schermata principale senza effettuare nessuna operazione.
Elimina Tema
Cliccando sull'icona Elimina ![]() è possibile eliminare il tema relativo alla riga selezionata. Prima di procedere con la cancellazione, viene chiesta conferma all'utente.
è possibile eliminare il tema relativo alla riga selezionata. Prima di procedere con la cancellazione, viene chiesta conferma all'utente.
Configura Tema
Cliccando sull'icona Configura ![]() si apre un form in cui è possibile visualizzare e modificare tutte le cartelle, i file e le immagini che compongono il tema. Inizialmente, nella parte sinistra del form, è indicato il nome del tema che si sta modificando mentre nell'albero è selezionata la root del progetto e sono visualizzate le cartelle in essa contenute. Nella parte destra, invece, viene visualizzato il path della root e l'icona del folder per indicare che l'oggetto selezionato è una cartella.
si apre un form in cui è possibile visualizzare e modificare tutte le cartelle, i file e le immagini che compongono il tema. Inizialmente, nella parte sinistra del form, è indicato il nome del tema che si sta modificando mentre nell'albero è selezionata la root del progetto e sono visualizzate le cartelle in essa contenute. Nella parte destra, invece, viene visualizzato il path della root e l'icona del folder per indicare che l'oggetto selezionato è una cartella.
L'albero è navigabile cliccando sul nome è sull'icona corrispondente. L'icona File:Cartella chiusa.jpg rappresenta una cartella chiusa: cliccandoci sopra l'icona cambia e diventa File:Cartella aperta.jpg, la riga viene evidenziata dal colore grigio chiaro e sotto di essa si apre l'elenco delle cartelle e file in essa contenuta. Viceversa, cliccando su una cartella aperta con icona File:Cartella aperta.jpg, la cartella si chiude nascondendo il suo contenuto, ma mantenendo la selezione.
L'icona File:Icona file.jpg rappresenta invece un file: al click su un oggetto file viene selezionata la riga corrispondente e colorata di grigio chiaro.
Nella parte destra del form, invece, viene visualizzato il path del file (o cartella) selezionato e nel riquadro sottostante il contenuto varia in base al tipo di oggetto selezionato:
- l'icona del folder se l'oggetto è una cartella;
- il testo se l'oggetto è un file testuale;
- la preview dell'immagine se l'oggetto è un file multimediale.
In base al tipo di file vengono abilitati in basso a destra dei pulsanti che permettono di effettuare diverse operazioni.
Operazioni sulla cartella Root
Le operazioni che si possono effettuare sulla root del progetto sono:
- Creazione nuovo file;
- Creazione nuova cartella;
- Caricamento di un file.
Al click dei pulsanti Nuovo file e Nuova cartella si apre una finestra in cui è necessario inserire il nome.
Con il salvataggio del nome si aggiorna automaticamente l'albero a sinistra ed è possibile vedere il nuovo file/cartella inserito.
Operazione sulle Cartelle
Le operazioni che si possono effettuare sulle cartelle (esclusa la root) sono:
- Creazione nuovo file;
- Creazione nuova cartella;
- Caricamento di un file;
- Rinominare la cartella;
- Duplicare la cartella;
- Eliminare la cartella.
La creazione del file/cartella e il caricamento di un file esistente comportano l'aggiunta di un elemento all'interno della cartella considerata. La duplicazione, invece, crea una nuova cartella allo stesso livello della cartella considerata.
Operazioni su file Testuali
Le operazioni che si possono effettuare sui file testuali (php, javascript, html, ...) sono;
- Annulla;
- Salva;
- Rinomina;
- Duplica;
- Elimina.
L'operazione di Annulla permette di annullare eventuali modifiche che sono state fatte al file mediante l'editor di testo, e di tornare alla situazione iniziale, cioè senza nessun file selezionato (ma l'albero resta aperto).
L'operazione di Salva permette di salvare le modifiche effettuate al file mediante l'editor di testo.
Operazioni su file Multimediali
Le operazioni che si possono effettuare sui file multimediali (jpg, png, ...) sono:
- Modifica immagine;
- Annulla;
- Rinomina;
- Duplica;
- Elimina.
L'operazione di Modifica immagine consente di aprire un editor di foto che permette di modificare l'immagine selezionata.
Con questo strumento è possibile aggiungere cornici all'immagine, ritagliarla, ruotarla e ridimensionarla e così via.
Cliccando su Salva, le modifiche apportare all'immagine verranno salvate al posto dell'immagine originale.