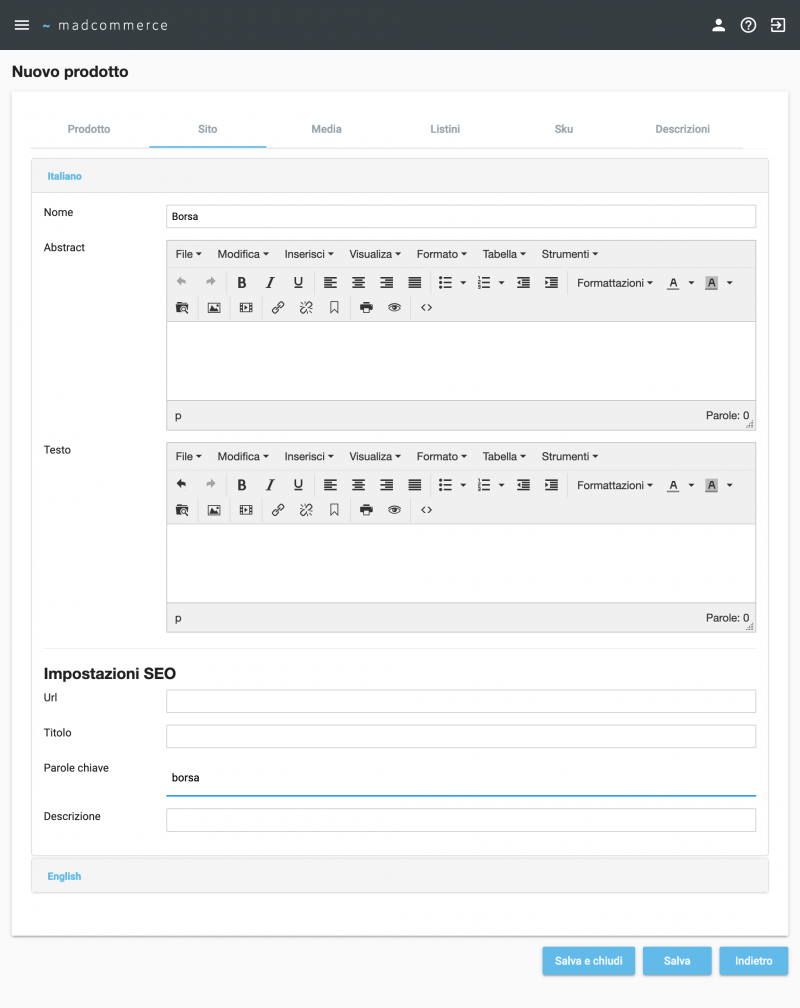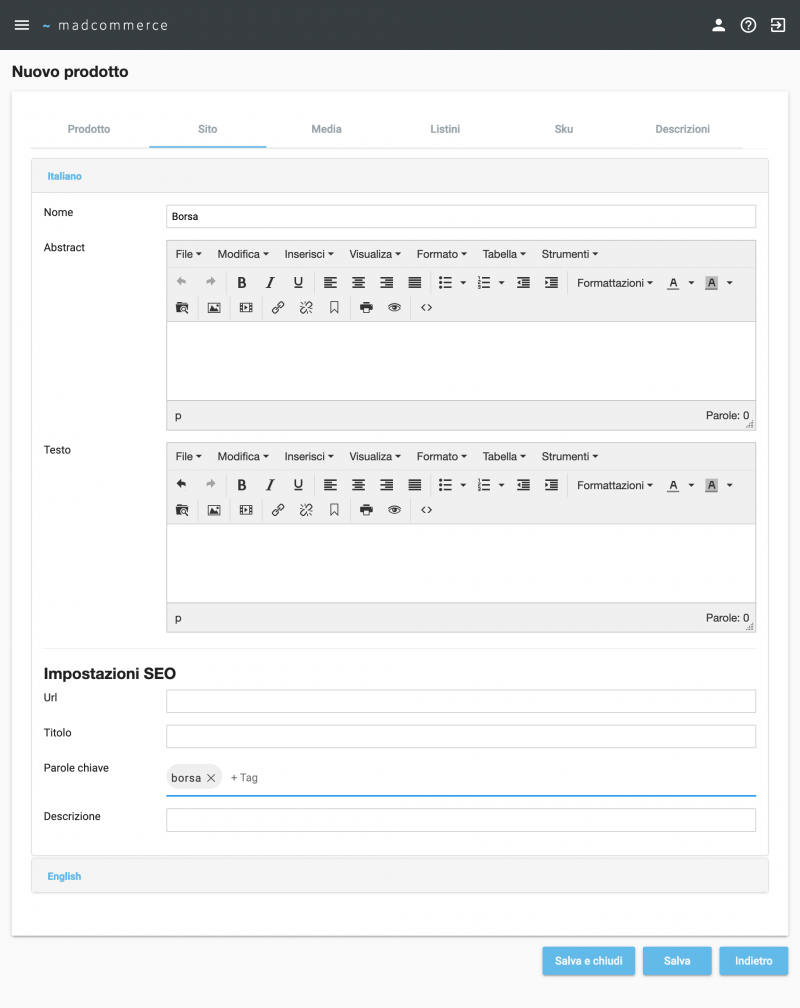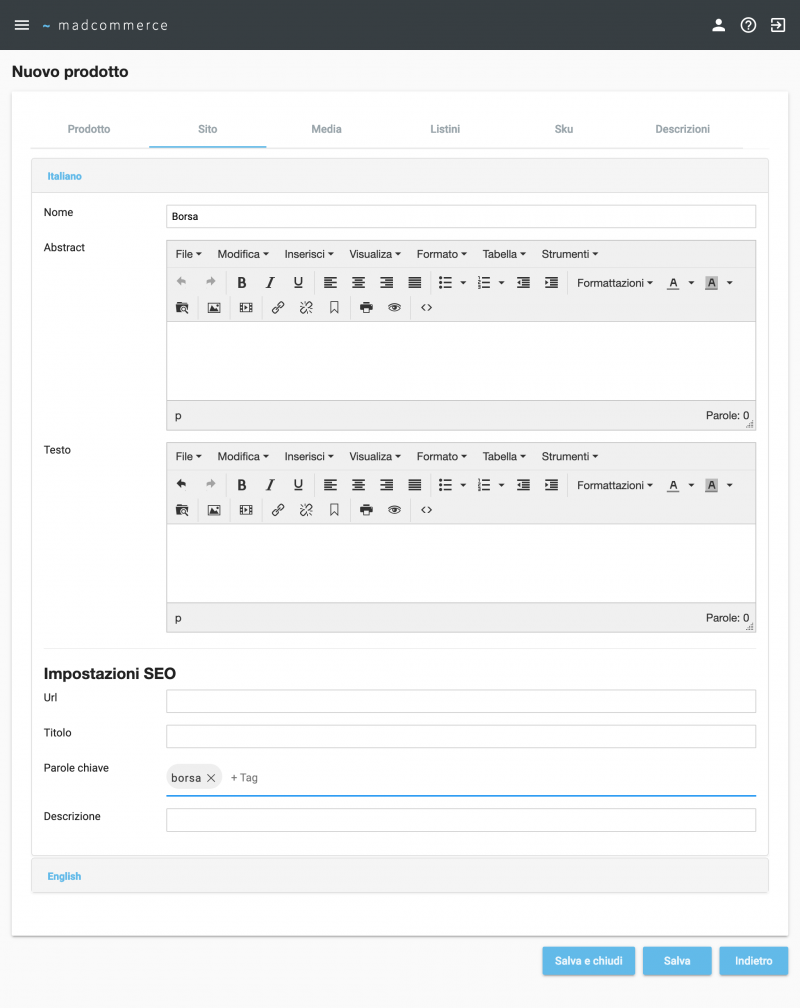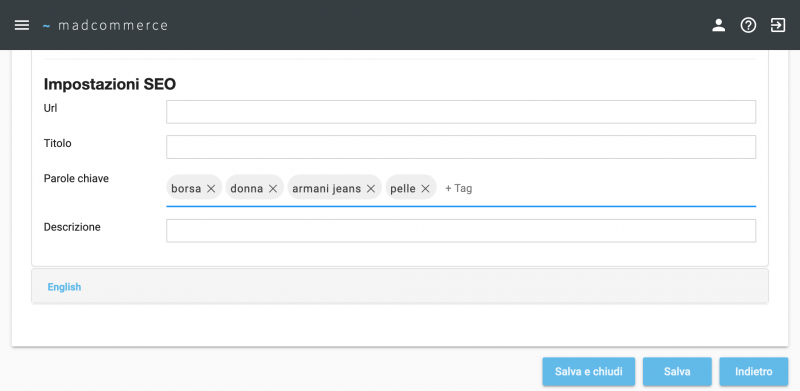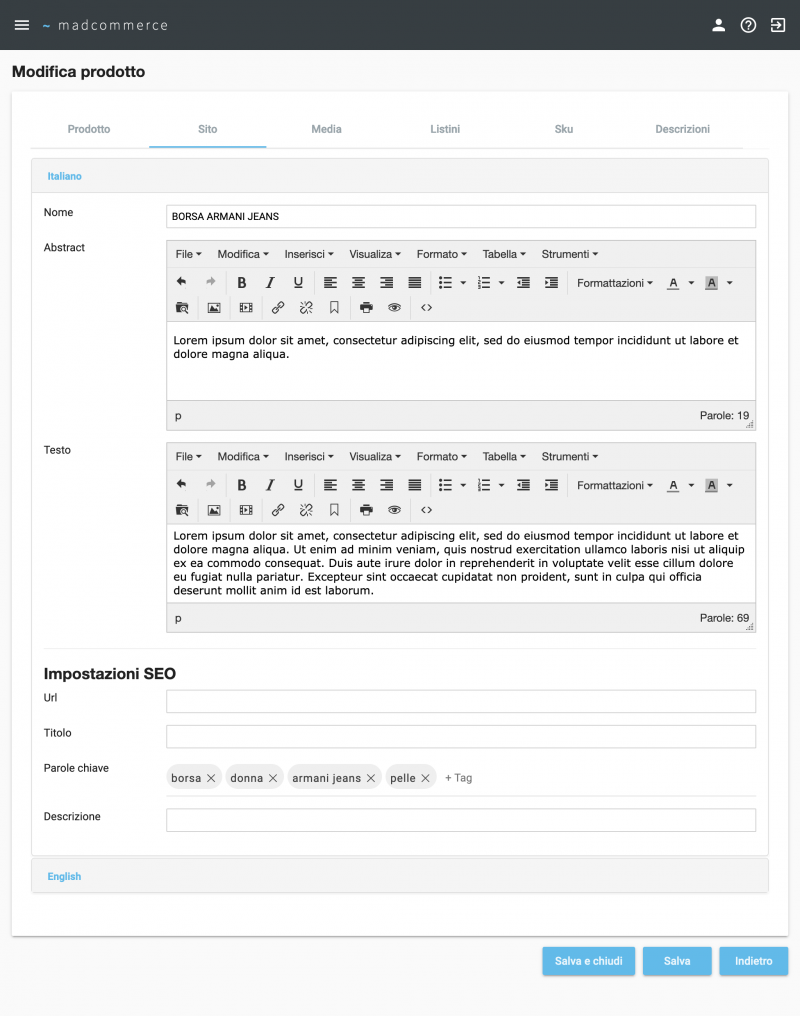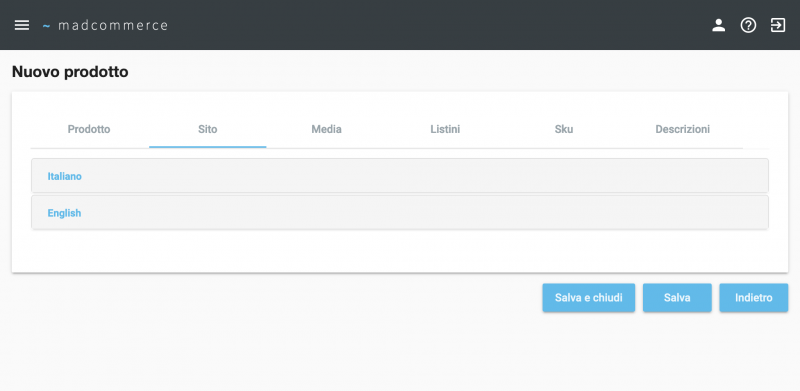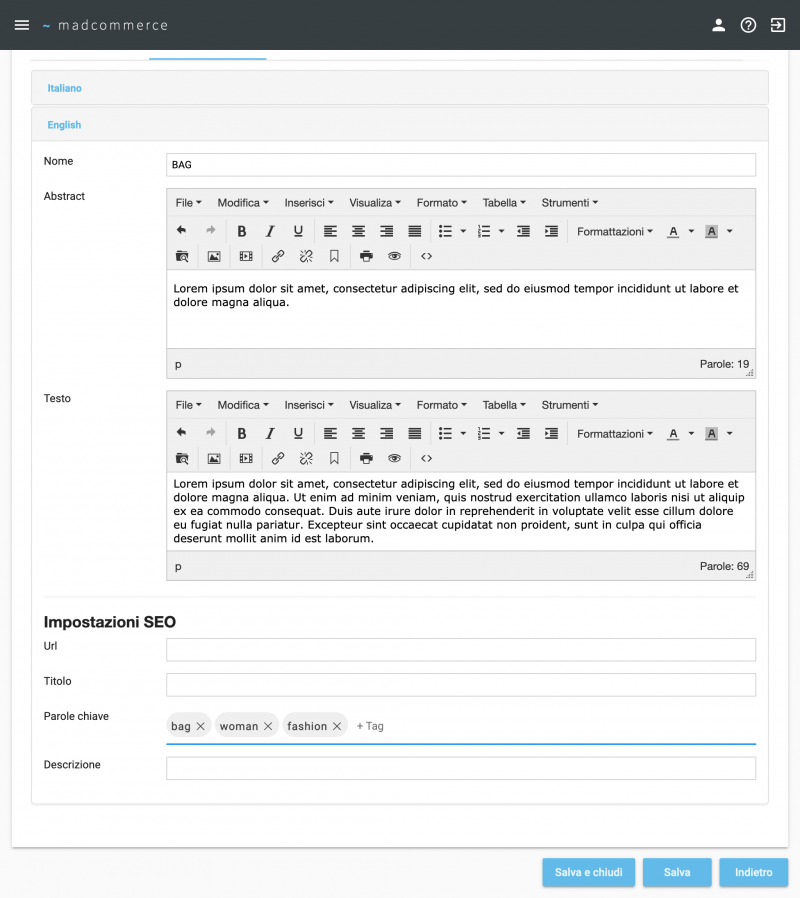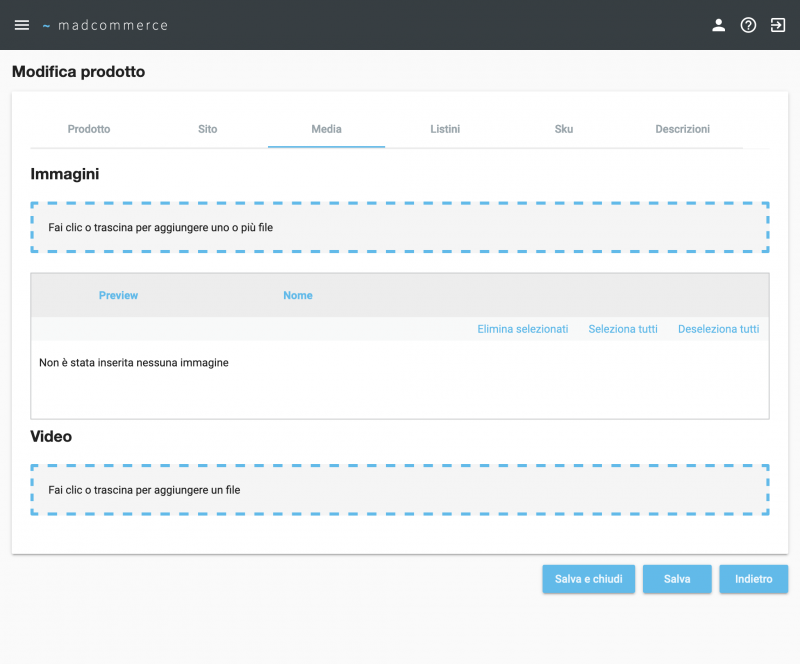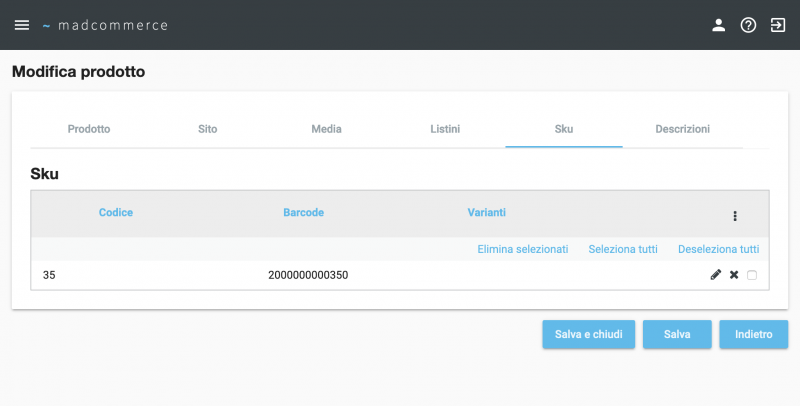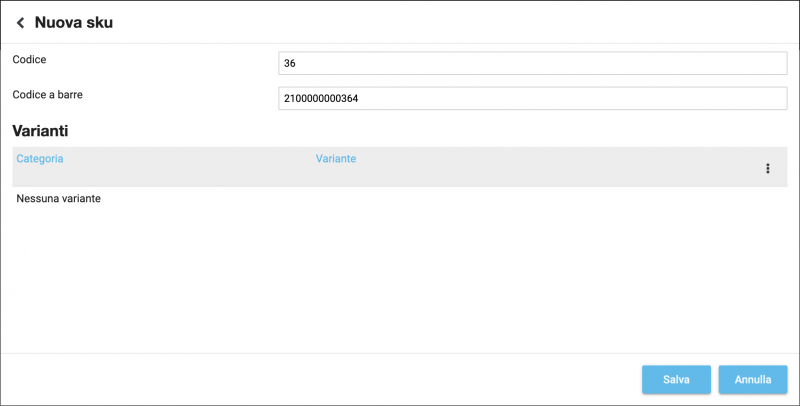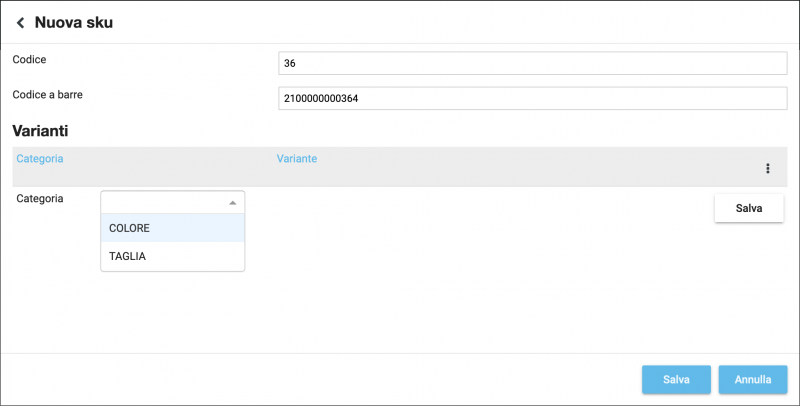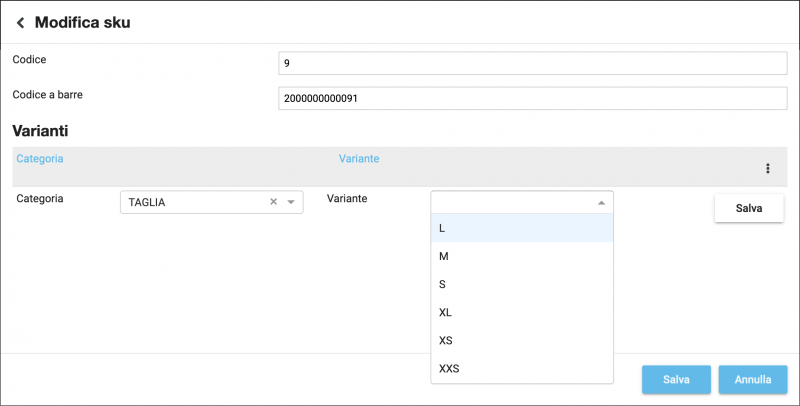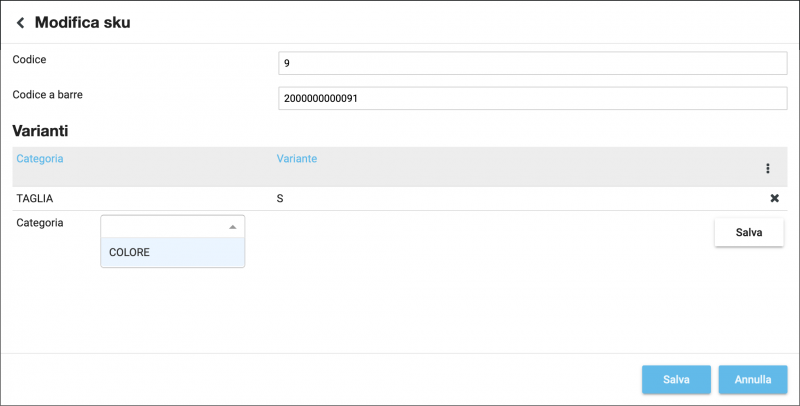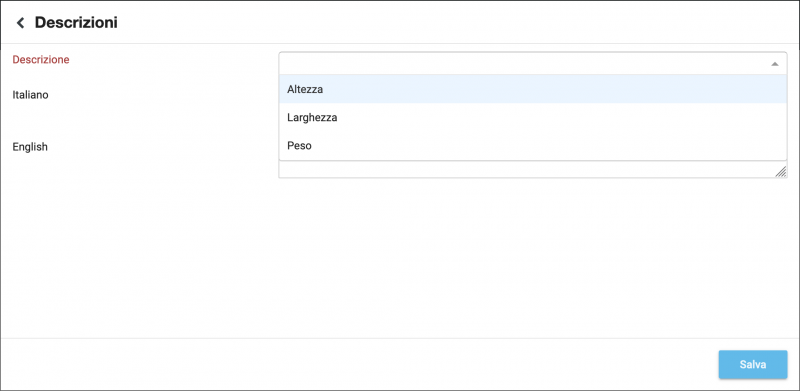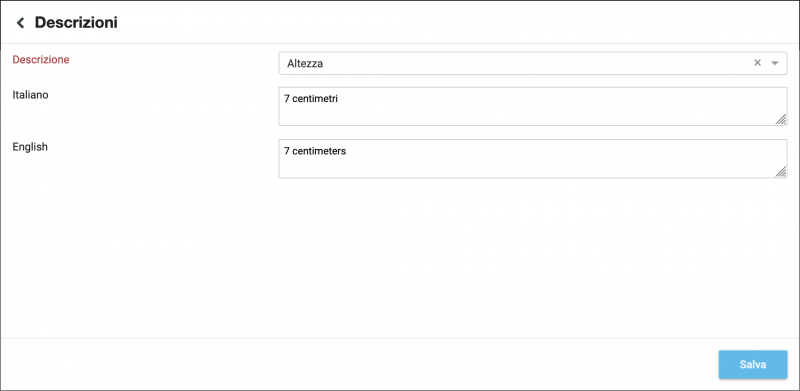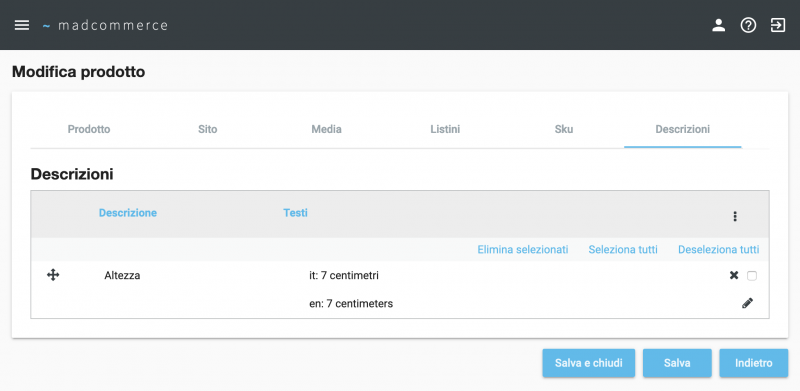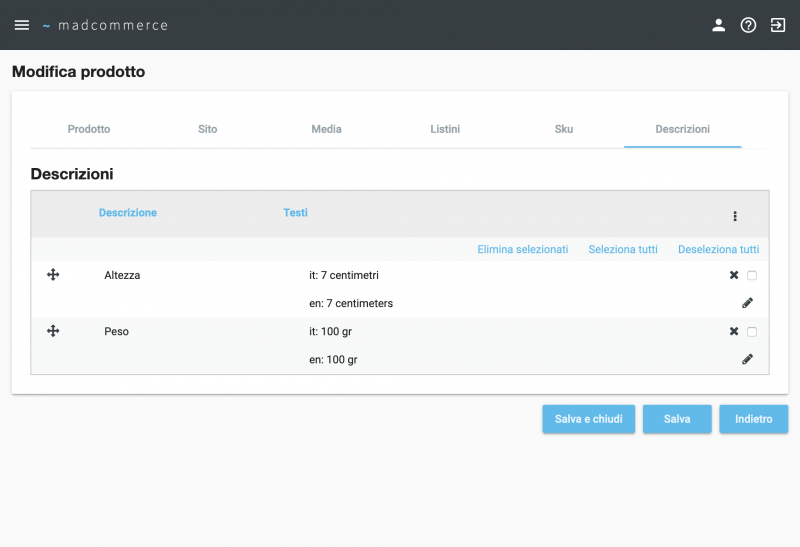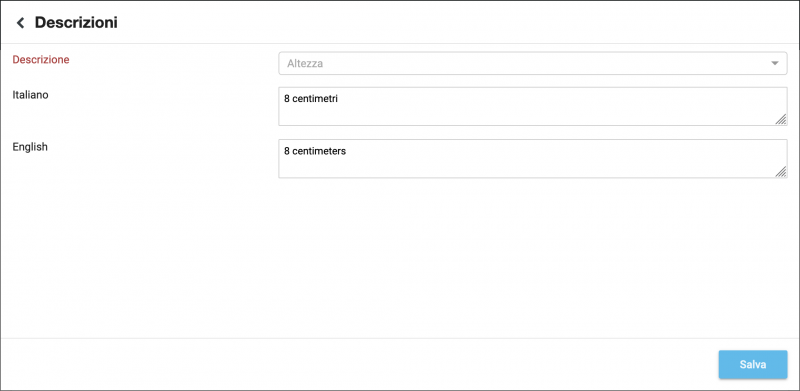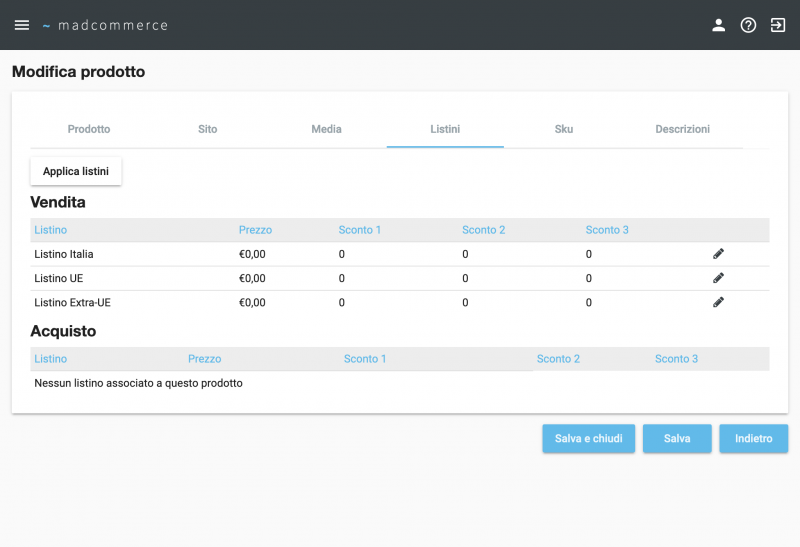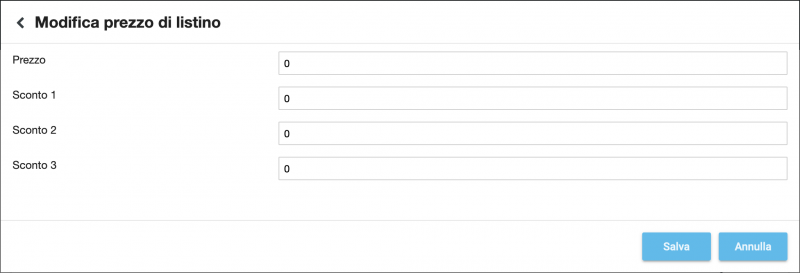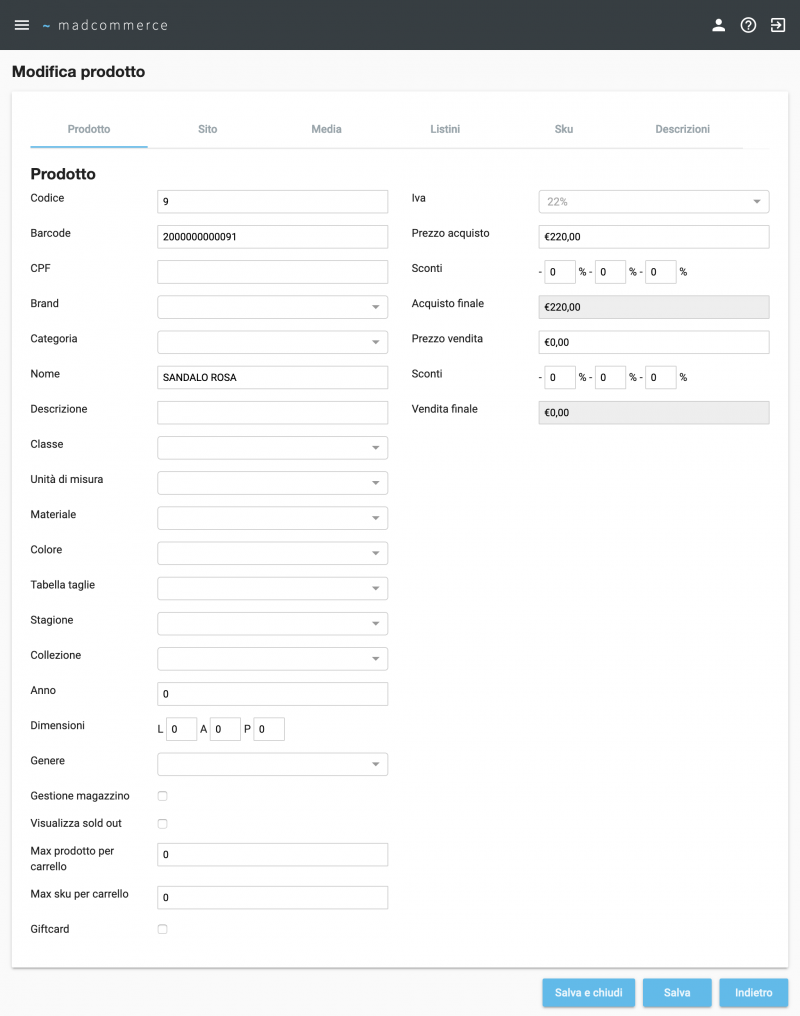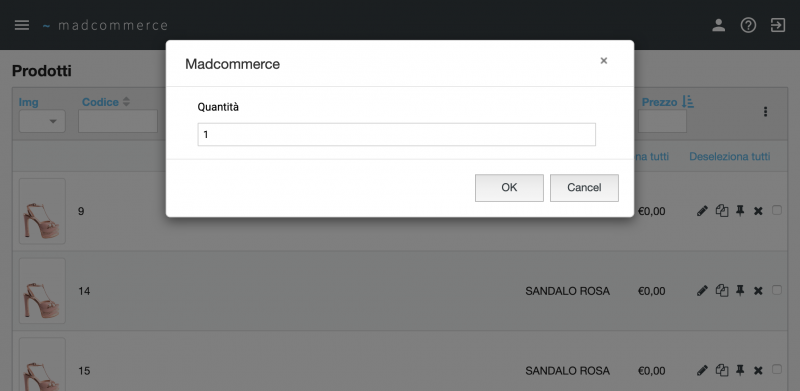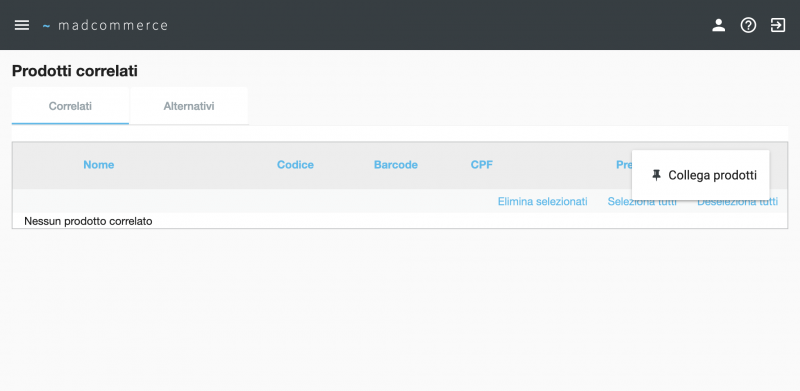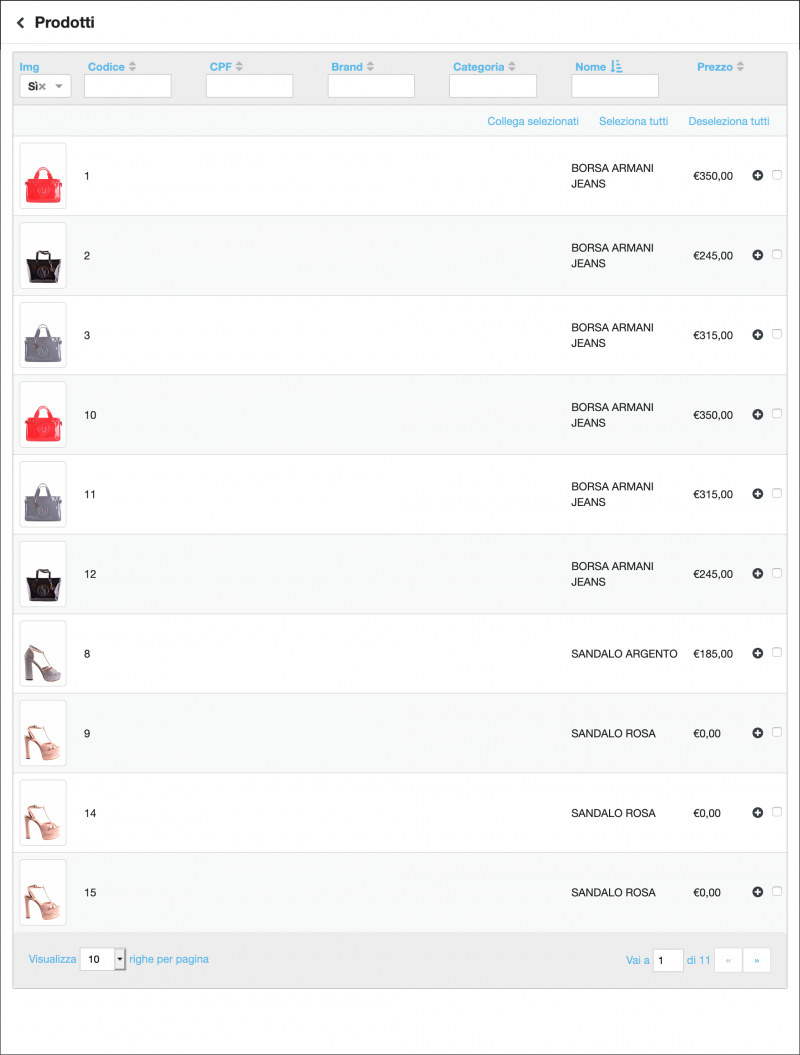Prodotti
Per accedere alla anagrafica prodotti cliccare da menù Anagrafica > Prodotti, dove verrà visualizzato l'elenco prodotti.
Indice
Ricerca per filtri
La ricerca può essere effettuata per Codice, Barcode, CPF, Brand, Categoria, Nome, Prezzo. Compilare e/o impostare il campo/i campi da applicare alla ricerca e poi premere Invio.
Nel caso in cui siano stati inseriti dei prodotti dal gestionale di cassa del singolo negozio fisico è possibile filtrarli tramite Approvato.
Cliccando sulla freccetta a lato dei filtri è possibile ordinare gli elementi di ciascuna colonna per ordine alfabetico crescente o decrescente.
Per ogni prodotto è possibile effettuare modifiche ![]() , clonarlo
, clonarlo ![]() , aggiungere correlati
, aggiungere correlati ![]() oppure eliminarlo
oppure eliminarlo ![]() .
.
È possibile eliminare più prodotti contemporaneamente spuntando i checkbox presenti sulle righe relative e cliccando successivamente il link Elimina selezionati nella barra in alto a destra, oppure si possono selezionare/deselezionare tutti i prodotti della pagina corrente per l'eliminazione tramite i link Seleziona tutti/Deseleziona tutti.
È inoltre possibile visualizzare una panoramica di informazioni sul prodotto cliccando sul badge File:Info.png della riga relativa:
Inserimento Prodotto
Per inserire un nuovo prodotti cliccare sul pulsante Nuovo posto in alto a destra.
In questo modo si raggiunge la pagina di inserimento dati, la quale si sviluppa su sei tab, visibili in alto a sinistra:
- Prodotto
- Sito
- Immagini
- Sku
- Tabelle
- Listini
Prodotto
Una volta arrivati alla pagina di inserimento, il nuovo prodotto viene creato automaticamente assegnando ad esso un codice e un barcode predefiniti, visibili nei campi relativi. È pertanto possibile cambiare tab a piacimento, gestendo autonomamente il completamento dei dati. È comunque consigliabile compilare correttamente i campi di interesse della tab Prodotto in modo che venga reso disponibile sul sito il maggior numero possibile di informazioni.
In qualsiasi momento è possibile salvare il prodotto tramite gli appositi pulsanti Salva e Salva e Chiudi in basso a destra, oppure cliccando su una delle ulteriori tab: in questo modo i dati vengono salvati automaticamente e si passa all'inserimento dei successivi.
Se viene cliccato il pulsante Indietro prima del salvataggio dei dati, le ultime modifiche andranno perse e si tornerà alla lista dei prodotti.
Sito
Nella tab Sito è possibile inserire i testi relativi al prodotto che verranno visualizzati nel sito. È possibile inserire testi differenti per ogni lingua che si desidera gestire.
All'apertura della tab si trova un menu a fisarmonica aperto sulla lingua di default, in questo caso l'italiano.
È possibile assegnare al prodotto una lista di parole chiave per ciascuna lingua, inserendole nell'apposito campo:
Una volta scritta la parola chiave, è necessario premere Invio:
In questo modo è possibile creare una lista di parole chiave, ciascuna rimovibile tramite l'icona ![]() presente nel relativo riquadro:
presente nel relativo riquadro:
È inoltre possibile inserire per ciascun prodotto una breve descrizione (Abstract) e un testo esteso, entrambi visibili all'interno del sito.
L'editor consente di formattare il testo secondo le proprie necessità.
Cliccando sulle barre grigio chiaro con il nome della lingua si chiudono e/o si aprono le sezioni relative.
In questo modo è possibile inserire i testi per ciascuna lingua di interesse.
Immagini
Nella tab Immagini è possibile effettuare l'upload di una o più immagini da associare al prodotto. L'immagine visualizzata sul sito sarà quella in prima posizione. È possibile cambiare la posizione delle immagini trascinandole tramite l'icona di spostamento ![]() .
.
Sku
Nella tab Sku è possibile creare e modificare le sku associate al prodotto.
All'interno della tab è presente una tabella di riepilogo in cui vengono listate tutte le sku del prodotto. Se non ne è ancora stata inserita alcuna, nella tabella è presente una sku preimpostata che può essere modificata ![]() o eliminata
o eliminata ![]() a piacimento.
a piacimento.
Per creare una nuova sku, cliccare sul pulsante Nuova in alto a destra nella tabella: comparirà una nuova riga della tabella per la sku creata e un form sottostante per la sua modifica.
Il form consente di inserire un codice e un barcode appropriato, oltre a listare le varianti associate alla singola sku. Per associare una nuova variante alla sku, cliccare sul pulsante Nuova in alto a destra nella tabella delle varianti. Comparirà una nuova riga nella tabella in cui è possibile selezionare la categoria della variante e, di conseguenza, l'eventuale valore.
È possibile associare un singolo valore a ciascuna categoria di varianti. Il massimo numero di varianti associabili alla sku coincide con il numero delle varianti presenti nella relativa tabella.
In qualunque momento è possibile modificare una qualsiasi fra le sku associate al prodotto.
Tabelle
Nella tab Tabelle è possibile valorizzare le classi di informazioni definite per la categoria del prodotto all'interno della relativa tabella.
Per visualizzare le classi di informazioni assegnabili al prodotto è ovviamente necessario impostare la categoria appropriata nel campo Categoria della tab Prodotto.
Se sono già stati assegnati dei possibili valori alla classe di informazioni, esse compaiono come una lista di suggerimenti durante la compilazione del campo. È sufficiente cliccare sul suggerimento di interesse per compilare il campo correttamente.
In caso si desideri aggiungere un nuovo valore alla classe di informazioni, è necessario cliccare sul pulsante Aggiungi valore posto a fianco del relativo campo. Comparirà una finestra in sovraimpressione in cui è presente una lista paginata di tutti i valori appartenenti alla classe.
Per ciascun valore è possibile modificarlo ![]() oppure eliminarlo
oppure eliminarlo ![]() .
.
Per aggiungere un nuovo valore, cliccare sul pulsante Nuovo in alto a destra nella tabella dei valori. Comparirà come prima riga della tabella un form in cui è possibile inserire il valore, salvandolo premendo Invio oppure cliccando il pulsante Conferma. Cliccando su Annulla i dati inseriti andranno persi e si tornerà alla lista dei valori.
Una volta inserito il valore di interesse, chiudere la finestra in sovraimpressione e cominciare a digitare il valore all'interno del campo relativo: in questo modo il nuovo valore sarà visibile e cliccabile all'interno della lista dei suggerimenti.
Listini
All'interno della tab Listini è possibile valorizzare e generare i listini dei prezzi relativi al prodotto.
Nelle tabelle Vendita e Acquisto viene visualizzata la lista di tutti i listini che sono stati inseriti nell'apposita tabella.
Per ciascuna riga di listino è possibile modificare ![]() i valori Prezzo, Sconto 1, Sconto 2 e Sconto 3.
i valori Prezzo, Sconto 1, Sconto 2 e Sconto 3.
È possibile impostare i valori inseriti per il listino cliccando su Salva, oppure annullare le modifiche cliccando su Annulla. In questo modo è possibile impostare i listini di interesse per il prodotto.
In qualsiasi momento è possibile applicare i listini al prodotto cliccando sul pulsante Applica listini in alto a destra. Apparirà un messaggio di conferma che indica la corretta applicazione dei listini al prodotto.
Modifica Prodotto
Per modificare i dati di un prodotto inserito precedentemente cliccare sull'icona di modifica ![]() nella riga corrispondente della tabella principale. A questo punto si procede come per l'inserimento, cambiando i dati di interesse e salvando con gli appositi pulsanti Salva e Salva e Chiudi in basso a destra. Il pulsante Indietro consente di tornare alla lista dei prodotti senza salvare le modifiche.
nella riga corrispondente della tabella principale. A questo punto si procede come per l'inserimento, cambiando i dati di interesse e salvando con gli appositi pulsanti Salva e Salva e Chiudi in basso a destra. Il pulsante Indietro consente di tornare alla lista dei prodotti senza salvare le modifiche.
Clona Prodotto
Per clonare un prodotto inserito precedentemente cliccare sull'icona di clona ![]() nella riga corrispondente della tabella principale. A questo punto si apre una finestra in cui è necessario inserire quante copie del prodotto selezionato di vogliono creare.
nella riga corrispondente della tabella principale. A questo punto si apre una finestra in cui è necessario inserire quante copie del prodotto selezionato di vogliono creare.
Cliccando su Annulla si ritorna alla schermata iniziale, cliccando su Clona si attende qualche secondo il termine dell'operazione e, selezionando l'ultima pagina della schermata iniziale con l'elenco dei prodotti, è possibile visualizzare ed eventualmente modificare il prodotto clonato.
Correlati
Per inserire dei prodotti correlati a un prodotto selezionato, cliccare sull'icona correlati ![]() nella riga corrispondente della tabella principale. Si aprirà una finestra in cui è possibile aggiungere prodotti cliccando sul pulsante Collega prodotti.
nella riga corrispondente della tabella principale. Si aprirà una finestra in cui è possibile aggiungere prodotti cliccando sul pulsante Collega prodotti.
Cliccando sull'icona collega  è possibile aggiungere un prodotto alla volta; per aggiungere più prodotti contemporaneamente selezionare quelli interessati cliccando una checkbox e successivamente cliccare su Collega selezionati.
è possibile aggiungere un prodotto alla volta; per aggiungere più prodotti contemporaneamente selezionare quelli interessati cliccando una checkbox e successivamente cliccare su Collega selezionati.
I prodotti che vengono inseriti come Correlati saranno visualizzati nella corrispettiva sezione della scheda prodotto nel sito web.