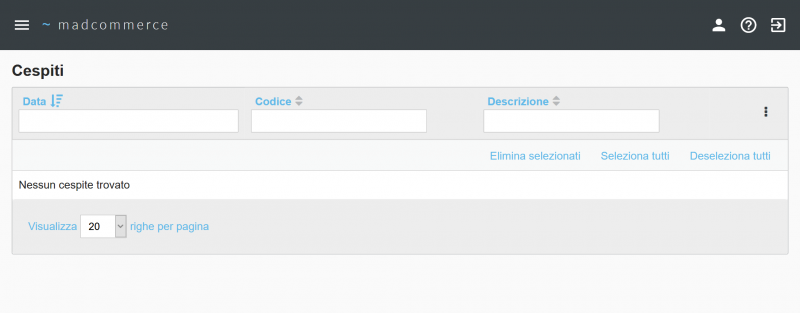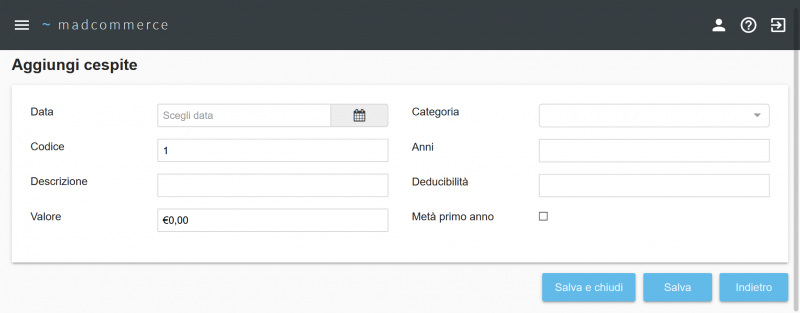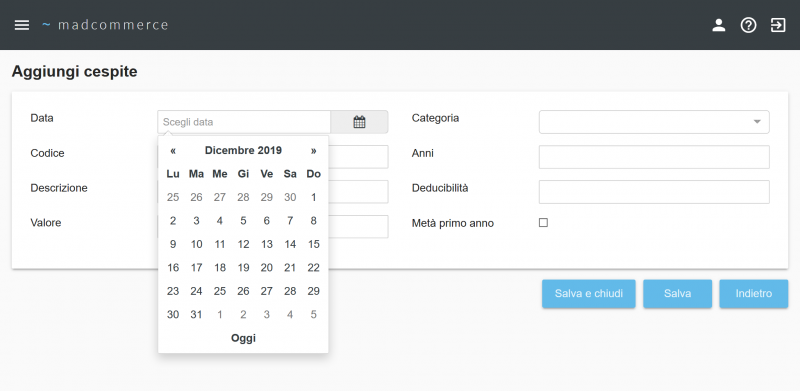Cespiti
Nella sezione Cespiti del gestionale, visibile dal percorso di menù Gestionale > Contabilità > Cespiti, è possibile impostare tutto ciò che riguarda i cespiti.
Indice
Cespiti
Per accedere alla tabella cespiti cliccare da menù Gestionale > Contabilità > Cespiti > Cespiti, dove verrà visualizzata l'elenco cespiti.
Ricerca per filtri
La ricerca può essere effettuata per: Data, Codice, Descrizione, Categoria. Compilare il campo/i campi dei filtri da applicare alla ricerca e poi premere Invio.
Cliccando sulla freccetta a lato di ogni filtro è possibile ordinare gli elementi della colonna per ordine alfabetico crescente o decrescente.
Per ogni cespite è possibile effettuare modifiche ![]() , visualizzarne i movimenti
, visualizzarne i movimenti ![]() , oppure eliminarlo
, oppure eliminarlo ![]() .
È possibile eliminare più cespiti contemporaneamente spuntando i checkbox presenti sulle righe relative e cliccando successivamente il link Elimina selezionati nella barra in alto a destra, oppure si possono selezionare/deselezionare tutti i cespiti per l'eliminazione tramite i link Seleziona tutti/Deseleziona tutti.
.
È possibile eliminare più cespiti contemporaneamente spuntando i checkbox presenti sulle righe relative e cliccando successivamente il link Elimina selezionati nella barra in alto a destra, oppure si possono selezionare/deselezionare tutti i cespiti per l'eliminazione tramite i link Seleziona tutti/Deseleziona tutti.
Inserimento Cespite
Per inserire un nuovo cespite cliccare sul pulsante Nuovo posto in alto a destra.
Una volta raggiunta la pagina di inserimento dati, compilare i campi e salvare con gli appositi pulsanti Salva e Salva e Chiudi in basso a destra.
Se viene cliccato il pulsante Indietro prima del salvataggio dei dati essi andranno persi e si tornerà alla lista dei cespiti.
Il campo Codice è precompilato e disabilitato, mentre per cambiare la data è necessario cliccare all'interno del campo relativo: comparirà un datepicker per la selezione:
Movimenti Cespite
Per visualizzare i movimenti del cespite, cliccare sull'icona ![]() nella riga relativa della tabella.
nella riga relativa della tabella.
Si raggiungerà una pagina contenente la tabella dei movimenti per quel cespite:
Inserimento movimento
Per inserire un nuovo movimento per il cespite cliccare sul pulsante Nuovo posto in alto a destra.
Una volta raggiunta la pagina di inserimento dati, compilare i campi e salvare con gli appositi pulsanti Salva e Salva e Chiudi in basso a destra.
Se viene cliccato il pulsante Indietro prima del salvataggio dei dati essi andranno persi e si tornerà alla lista dei movimenti per il cespite.
Modifica movimento
Per modificare i dati di un movimento inserito precedentemente cliccare sull'icona di modifica ![]() nella riga corrispondente della tabella principale. A questo punto si procede come per l'inserimento, cambiando i dati di interesse e salvando con gli appositi pulsanti Salva e Salva e Chiudi in basso a destra. Il pulsante Indietro consente di tornare alla lista dei movimenti per il cespite senza salvare le modifiche.
nella riga corrispondente della tabella principale. A questo punto si procede come per l'inserimento, cambiando i dati di interesse e salvando con gli appositi pulsanti Salva e Salva e Chiudi in basso a destra. Il pulsante Indietro consente di tornare alla lista dei movimenti per il cespite senza salvare le modifiche.
Modifica Cespite
Per modificare i dati di un cespite inserito precedentemente cliccare sull'icona di modifica ![]() nella riga corrispondente della tabella principale. A questo punto si procede come per l'inserimento, cambiando i dati di interesse e salvando con gli appositi pulsanti Salva e Salva e Chiudi in basso a destra. Il pulsante Indietro consente di tornare alla lista dei cespiti senza salvare le modifiche.
nella riga corrispondente della tabella principale. A questo punto si procede come per l'inserimento, cambiando i dati di interesse e salvando con gli appositi pulsanti Salva e Salva e Chiudi in basso a destra. Il pulsante Indietro consente di tornare alla lista dei cespiti senza salvare le modifiche.
Categorie Cespiti
Per accedere alla tabella categorie cespiti cliccare da menù Gestionale > Contabilità > Cespiti > Categorie Cespiti, dove verrà visualizzata l'elenco cespiti.
Ricerca per filtri
La ricerca può essere effettuata per: Codice, Nome, Anni, Metà primo anno. Compilare il campo/i campi dei filtri da applicare alla ricerca e poi premere Invio.
Cliccando sulla freccetta a lato di ogni filtro è possibile ordinare gli elementi della colonna per ordine alfabetico crescente o decrescente.
Per ogni categoria è possibile effettuare modifiche ![]() oppure eliminarla
oppure eliminarla ![]() .
È possibile eliminare più categorie contemporaneamente spuntando i checkbox presenti sulle righe relative e cliccando successivamente il link Elimina selezionate nella barra in alto a destra, oppure si possono selezionare/deselezionare tutte le categorie per l'eliminazione tramite i link Seleziona tutte/Deseleziona tutte.
.
È possibile eliminare più categorie contemporaneamente spuntando i checkbox presenti sulle righe relative e cliccando successivamente il link Elimina selezionate nella barra in alto a destra, oppure si possono selezionare/deselezionare tutte le categorie per l'eliminazione tramite i link Seleziona tutte/Deseleziona tutte.
Inserimento Categoria
Per inserire un nuovo cespite cliccare sul pulsante Nuova posto in alto a destra.
Una volta raggiunta la pagina di inserimento dati, compilare i campi e salvare con gli appositi pulsanti Salva e Salva e Chiudi in basso a destra.
Se viene cliccato il pulsante Indietro prima del salvataggio dei dati essi andranno persi e si tornerà alla lista delle categoria.
Il campo Codice è precompilato e disabilitato, mentre per selezionare un conto è necessario cliccare sul pulsante Ricerca del campo relativo e procedere come descritto per l'utilità Apertura anno.
Modifica Categoria
Per modificare i dati di una categoria inserita precedentemente cliccare sull'icona di modifica ![]() nella riga corrispondente della tabella principale. A questo punto si procede come per l'inserimento, cambiando i dati di interesse e salvando con gli appositi pulsanti Salva e Salva e Chiudi in basso a destra. Il pulsante Indietro consente di tornare alla lista delle categoria senza salvare le modifiche.
nella riga corrispondente della tabella principale. A questo punto si procede come per l'inserimento, cambiando i dati di interesse e salvando con gli appositi pulsanti Salva e Salva e Chiudi in basso a destra. Il pulsante Indietro consente di tornare alla lista delle categoria senza salvare le modifiche.