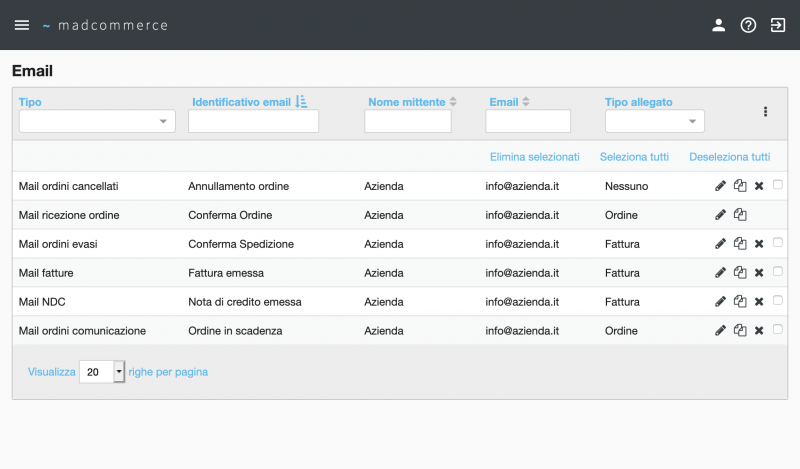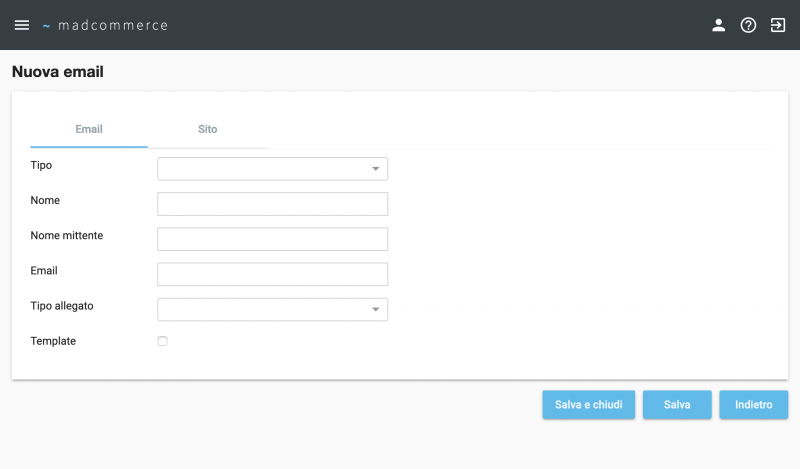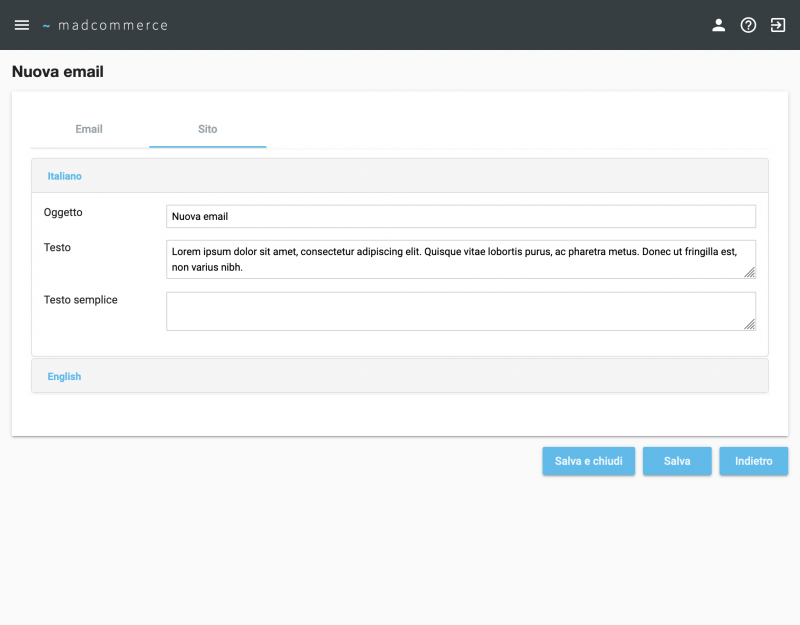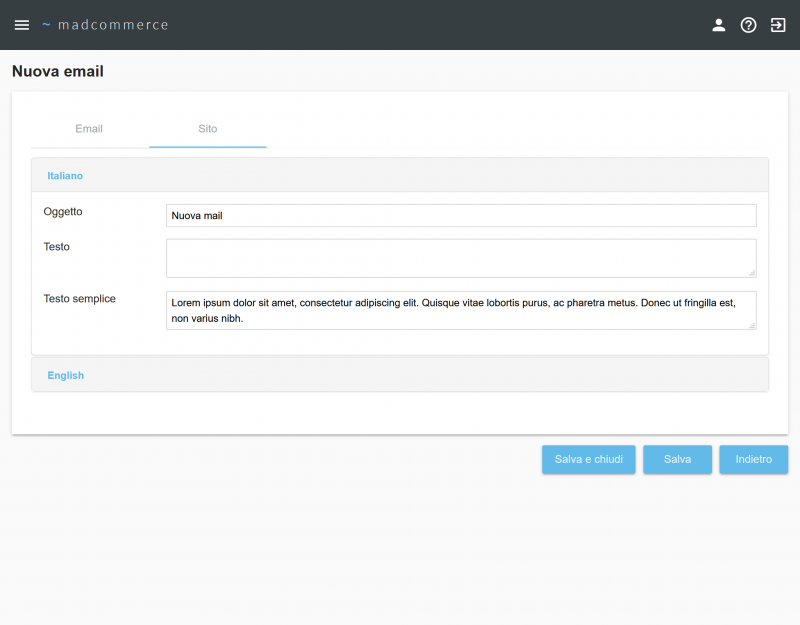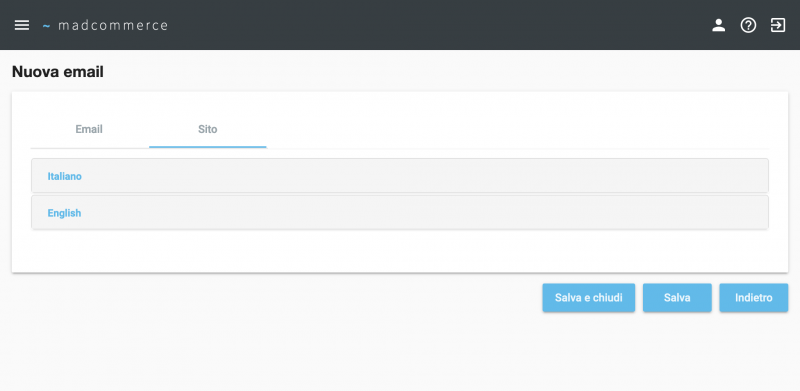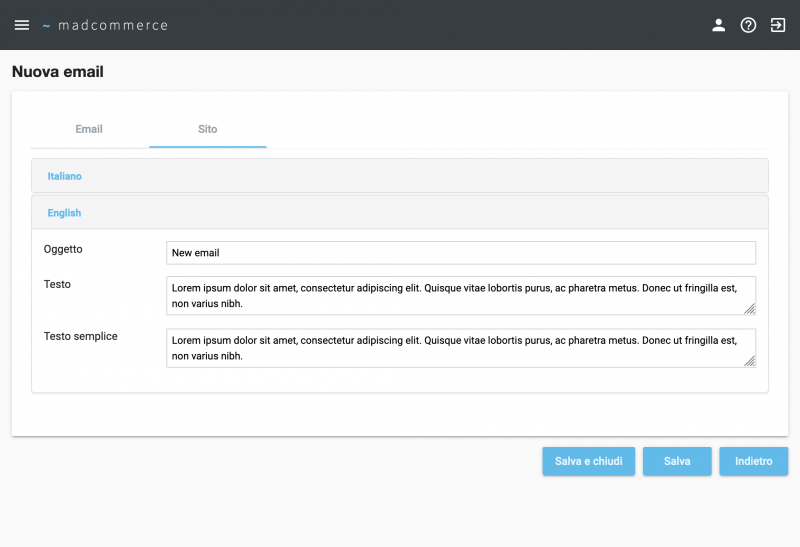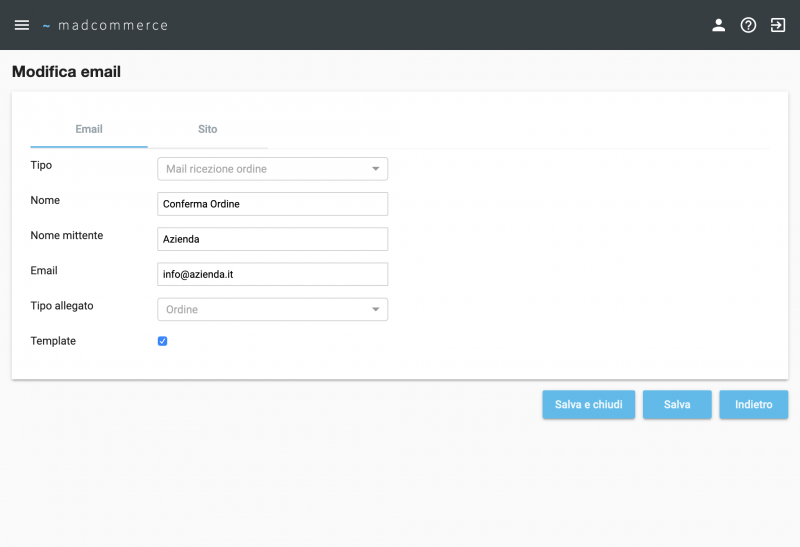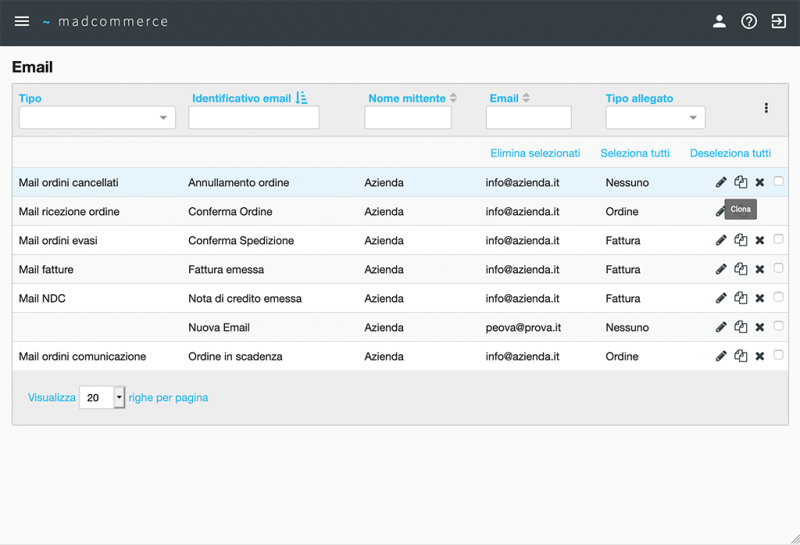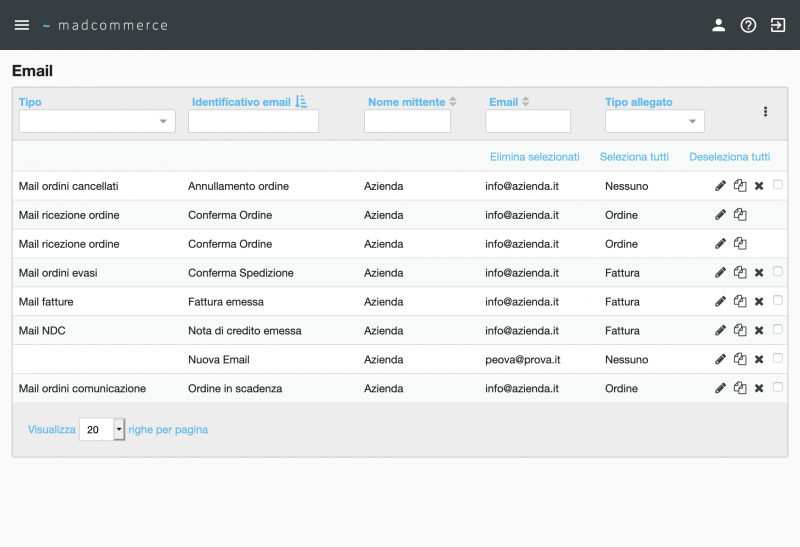Per accedere alla tabella e-mail cliccare da menù Sito > E-mail, dove verrà visualizzato l'elenco email.
Indice
Ricerca per filtri
La ricerca può essere effettuata per Tipo, Identificativo email, Nome mittente, Email, Tipo allegato. Compilare il campo/i campi da applicare alla ricerca e poi premere Invio.
Cliccando sulle freccette a lato dei filtri è possibile ordinare gli elementi di ciascuna colonna per ordine alfabetico crescente o decrescente.
Per ogni email è possibile effettuare modifiche ![]() , duplicarla
, duplicarla ![]() , oppure eliminarla
, oppure eliminarla ![]() .
È possibile eliminare più email contemporaneamente spuntando i checkbox presenti sulle righe relative e cliccando successivamente il link Elimina selezionate nella barra in alto a destra, oppure si possono selezionare/deselezionare tutte le email per l'eliminazione tramite i link Seleziona tutte/Deseleziona tutte. È bene utilizzare quest'ultima funzionalità con cautela in quanto eliminando tutte le email non potrà essere inviata o ricevuta correttamente alcuna comunicazione: è necessario mantenere almeno una email per ogni tipologia utilizzata.
.
È possibile eliminare più email contemporaneamente spuntando i checkbox presenti sulle righe relative e cliccando successivamente il link Elimina selezionate nella barra in alto a destra, oppure si possono selezionare/deselezionare tutte le email per l'eliminazione tramite i link Seleziona tutte/Deseleziona tutte. È bene utilizzare quest'ultima funzionalità con cautela in quanto eliminando tutte le email non potrà essere inviata o ricevuta correttamente alcuna comunicazione: è necessario mantenere almeno una email per ogni tipologia utilizzata.
Inserimento E-mail
Per inserire un nuova email cliccare sul pulsante Nuova posto in alto a destra.
In questo modo si raggiunge la pagina di inserimento dati, la quale si sviluppa su due tab, visibili in alto a sinistra: Mail e Sito .
Per creare l'email necessario compilare i campi Tipo, Identificativo email, Nome mittente e Email, presenti nella tab Mail. A questo punto è possibile salvare l'email con gli appositi pulsanti Salva e Salva e Chiudi in basso a destra, oppure cliccare sulla tab Sito: in questo modo i dati vengono salvati automaticamente e si passa all'inserimento dei successivi.
Una volta inseriti i campi obbligatori dell'email è possibile cambiare tab a piacimento, gestendo autonomamente il completamento dei dati.
Se viene cliccato il pulsante Indietro prima del salvataggio dei dati, le ultime modifiche andranno perse e si tornerà alla lista delle email.
Sito
Nella tab Sito è possibile impostare tramite un editor i testi predefiniti per la tipologia di email: tali testi verranno visualizzati dall'utente all'atto della ricezione, quindi è bene impostarli correttamente. È possibile inserire testi differenti per ogni lingua che si desidera gestire.
All'apertura della tab si trova un menu a fisarmonica aperto sulla lingua di default, in questo caso l'italiano. L'editor consente di formattare il testo secondo le proprie necessità.
Cliccando sul pulsante Copia in testo semplice è possibile copiare il testo precedentemente inserito nel campo Testo semplice eliminandone la formattazione.
Cliccando sulle barre grigio chiaro con il nome della lingua si chiudono e/o si aprono le sezioni relative.
In questo modo è possibile inserire i testi per ciascuna lingua di interesse.
Modifica E-mail
Per modificare i dati di un'email inserita precedentemente cliccare sull'icona di modifica ![]() nella riga corrispondente della tabella principale. A questo punto si procede come per l'inserimento, cambiando i dati di interesse e salvando con gli appositi pulsanti Salva e Salva e Chiudi in basso a destra. Il pulsante Indietro consente di tornare alla lista delle email senza salvare le modifiche.
nella riga corrispondente della tabella principale. A questo punto si procede come per l'inserimento, cambiando i dati di interesse e salvando con gli appositi pulsanti Salva e Salva e Chiudi in basso a destra. Il pulsante Indietro consente di tornare alla lista delle email senza salvare le modifiche.
Clonazione E-mail
È possibile duplicare in qualsiasi momento le email create cliccando sull'icona ![]() presente in tabella.
presente in tabella.
La tabella verrà aggiornata con il duplicato dell'email prescelta.