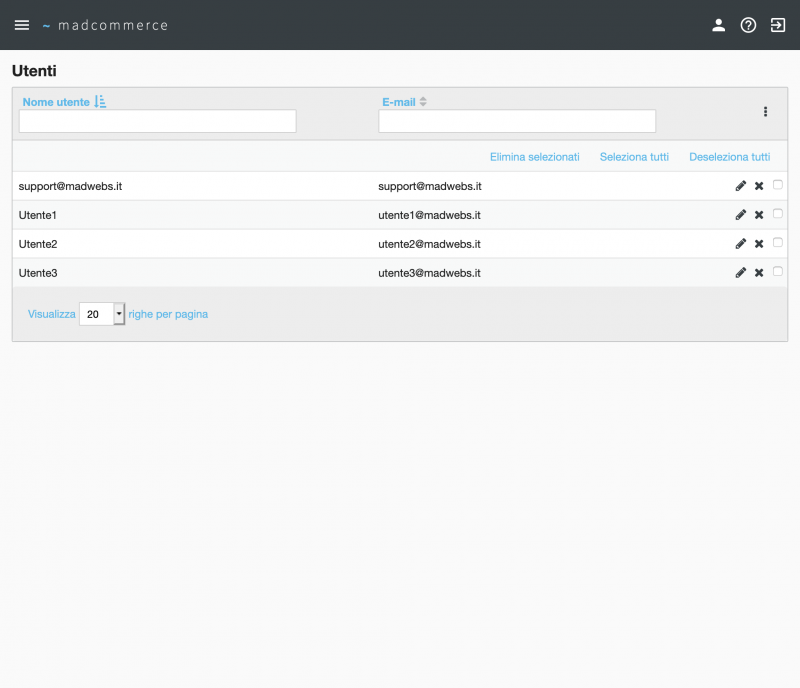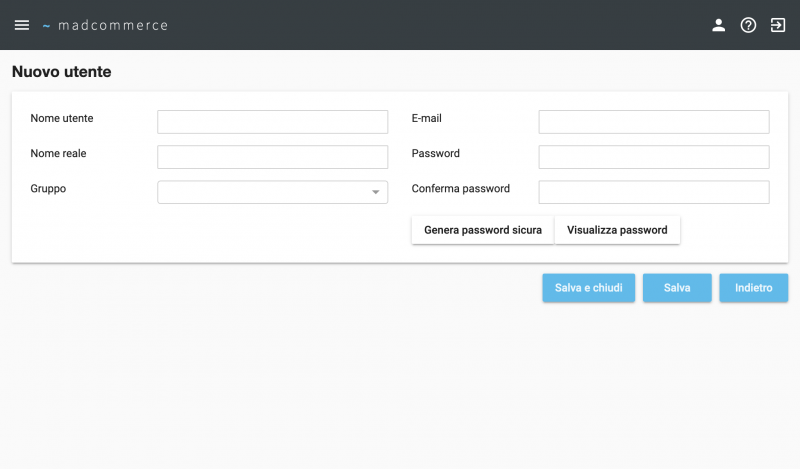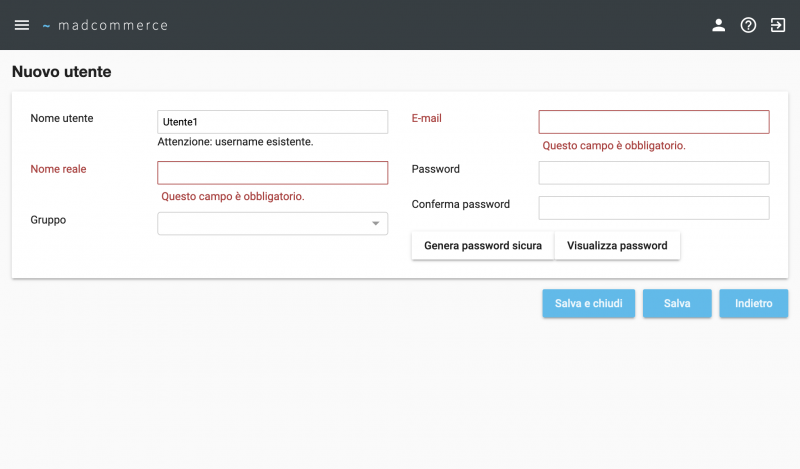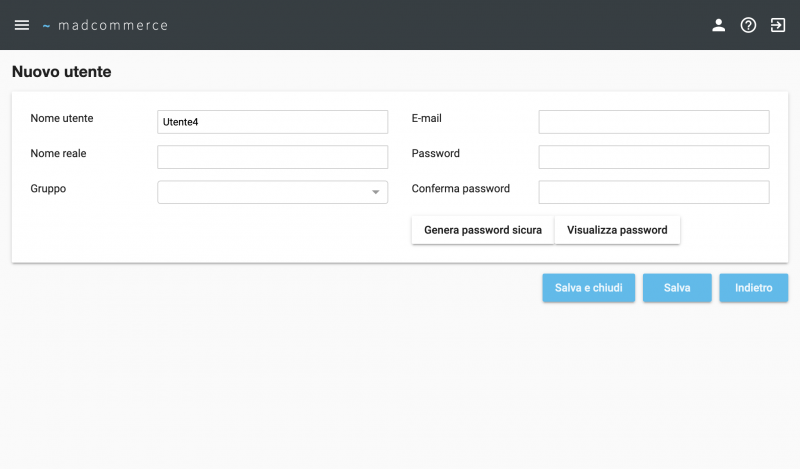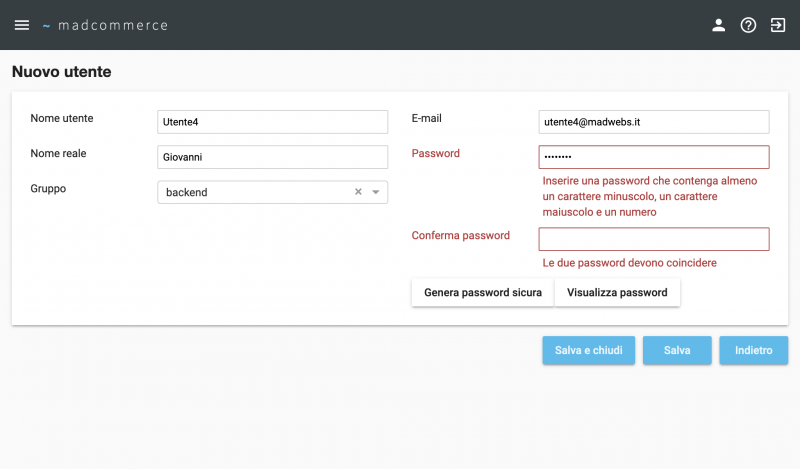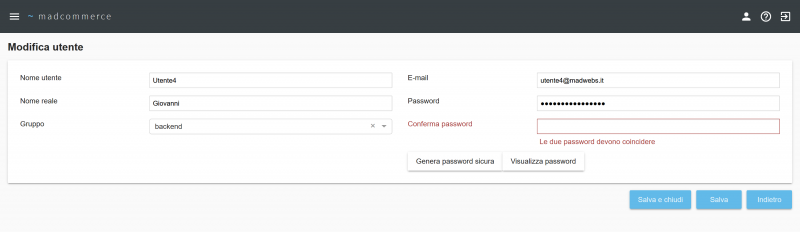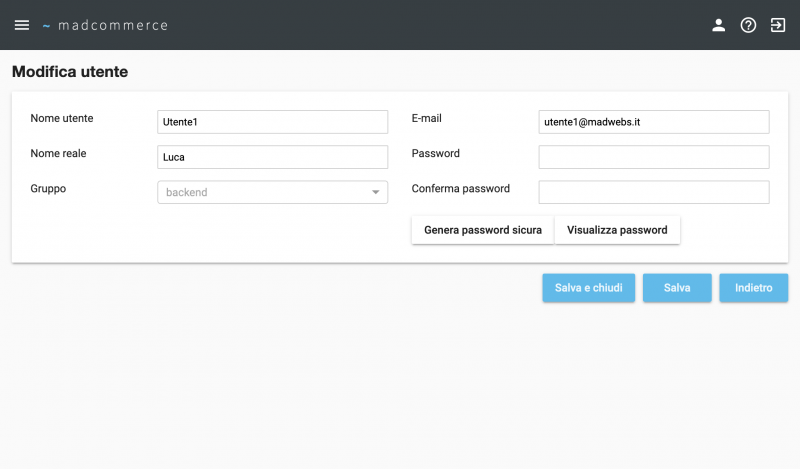Per accedere alla tabella utenti cliccare da menù Amministrazione > Utenti, dove verrà visualizzato l'elenco degli utenti del software.
Ricerca per filtri
La ricerca può essere effettuata per: Nome utente, Nome reale, Gruppo. Compilare il campo/i campi dei filtri da applicare alla ricerca e poi premere Invio.
Cliccando sulla freccetta a lato di ogni filtro è possibile ordinare gli elementi della colonna per ordine alfabetico crescente o decrescente.
Per ogni utente è possibile effettuare modifiche ![]() oppure eliminarlo
oppure eliminarlo ![]() .
È possibile eliminare più utenti contemporaneamente spuntando i checkbox presenti sulle righe relative e cliccando successivamente il link Elimina selezionati nella barra in alto a destra, oppure si possono selezionare/deselezionare tutti gli utenti della pagina corrente per l'eliminazione tramite i link Seleziona tutti/Deseleziona tutti.
.
È possibile eliminare più utenti contemporaneamente spuntando i checkbox presenti sulle righe relative e cliccando successivamente il link Elimina selezionati nella barra in alto a destra, oppure si possono selezionare/deselezionare tutti gli utenti della pagina corrente per l'eliminazione tramite i link Seleziona tutti/Deseleziona tutti.
Inserimento Utente
Per inserire un nuovo utente cliccare sul pulsante Nuovo posto in alto a destra.
Una volta raggiunta la pagina di inserimento dati, compilare i campi e salvare con gli appositi pulsanti Salva e Salva e Chiudi in basso a destra.
Se viene cliccato il pulsante Indietro prima del salvataggio dei dati essi andranno persi e si tornerà alla lista degli utenti.
Durante l'inserimento del nome utente viene effettuato un controllo in tempo reale per verificarne la disponibilità.
È necessario inserire un nome utente disponibile per poter procedere al salvataggio dei dati.
Durante l'inserimento della password vengono effettuati alcuni controlli per testarne la sicurezza: la password scelta deve essere lunga almeno 8 caratteri e deve essere composta sia da lettere che da numeri e/o segni di punteggiatura.
È necessario confermare la password digitandola nuovamente nell'apposito campo Conferma password. Le password digitate nei rispettivi campi Password e Conferma password devono corrispondere per poter procedere al salvataggio dei dati.
Modifica Utente
Per modificare i dati di un utente inserito precedentemente cliccare sull'icona di modifica ![]() nella riga corrispondente della tabella principale. A questo punto si procede come per l'inserimento, cambiando i dati di interesse e salvando con gli appositi pulsanti Salva e Salva e Chiudi in basso a destra. Il pulsante Indietro consente di tornare alla lista degli utenti senza salvare le modifiche.
nella riga corrispondente della tabella principale. A questo punto si procede come per l'inserimento, cambiando i dati di interesse e salvando con gli appositi pulsanti Salva e Salva e Chiudi in basso a destra. Il pulsante Indietro consente di tornare alla lista degli utenti senza salvare le modifiche.
Se non si desidera modificare la password, lasciare vuoti i campi relativi.
Eliminazione Utente
Per eliminare un utente inserito precedentemente cliccare sull'icona di eliminazione ![]() all'interno dell'elemento corrispondente nella gerarchia. Attenzione: verrà eliminato l'intero livello comprensivo di tutti gli eventuali sottolivelli.
all'interno dell'elemento corrispondente nella gerarchia. Attenzione: verrà eliminato l'intero livello comprensivo di tutti gli eventuali sottolivelli.