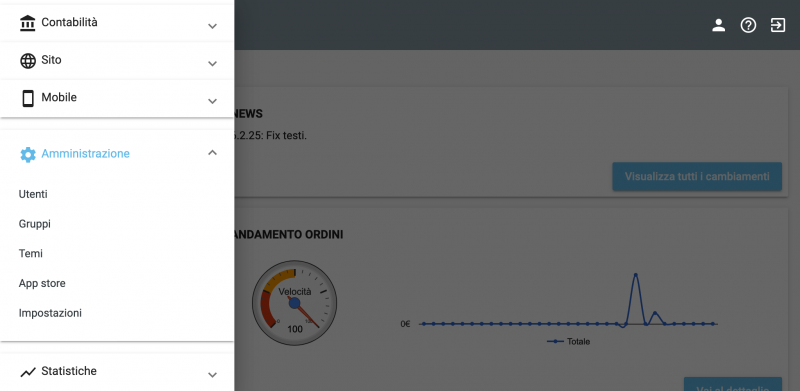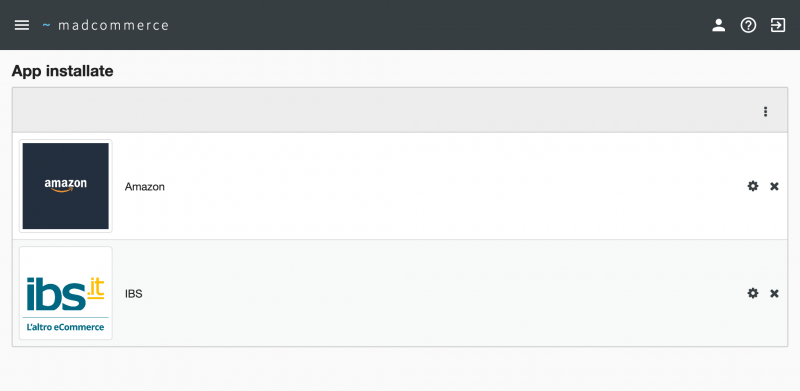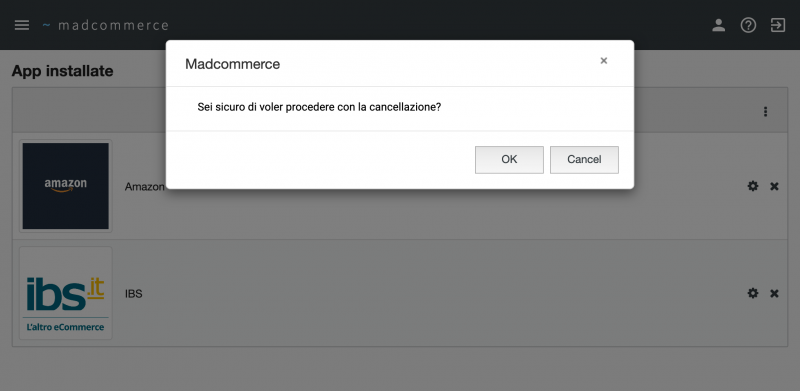|
|
| (15 versioni intermedie di uno stesso utente non sono mostrate) |
| Riga 1: |
Riga 1: |
| | + | <seo title="App Store" metak="madcommerce,amministrazione,app store" metad="Pagina relativa alla documentazione del software Madcommerce. Sezione Amministrazione/App Store." /> |
| | + | == Accesso == |
| | + | |
| | Per accedere alla sezione App store cliccare da menù ''Amministrazione'' > ''App store'': si aprirà una pagina con l'elenco delle App installate, se ve ne sono. | | Per accedere alla sezione App store cliccare da menù ''Amministrazione'' > ''App store'': si aprirà una pagina con l'elenco delle App installate, se ve ne sono. |
| | | | |
| | | | |
| − | [[File:_listaappinstallate.png|800px|thumb|center|Finestra Amministrazione > App store]] | + | [[File:_accessoapp.png|800px|thumb|center|Finestra Amministrazione > App store]] |
| | + | |
| | + | |
| | | | |
| | + | [[File:_listaappinstallate.png|800px|thumb|center|Finestra Amministrazione > App store > Elenco app installate]] |
| | | | |
| | == Installazione App == | | == Installazione App == |
| | | | |
| − | Per installare una nuova app cliccare sul pulsante ''Nuovo'', posto in alto a destra. A questo punto si apre una pagina con le icone delle app integrabili, cliccare sull'icona dell' app che si vuole attivare. | + | Per installare una nuova app cliccare sul pulsante ''Nuovo'', posto in alto a destra. A questo punto si apre una pagina con le icone delle app integrabili, cliccare sull'icona dell' app che si vuole attivare. |
| | + | E' possibile ricercare l'app desiderata filtrando per "categorie" sul menù a sinistra. |
| | | | |
| | | | |
| − | [[File:_attivazionemarketplace.png|800px|thumb|center|Finestra Amministrazione > App store]] | + | [[File:_attivazionemarketplace.png|800px|thumb|center|Finestra Amministrazione > App store > Nuovo]] |
| | | | |
| | | | |
| Riga 16: |
Riga 23: |
| | | | |
| | | | |
| − | [[File:_attivazionemarketplace1.png|800px|thumb|center|Finestra Amministrazione > App store]] | + | [[File:_attivazionemarketplace1.png|800px|thumb|center|Finestra Amministrazione > App store > Installa]] |
| | | | |
| | | | |
| Riga 22: |
Riga 29: |
| | | | |
| | | | |
| − | [[File:_elencoappaggiornato.png|800px|thumb|center|Finestra Amministrazione > App store]] | + | [[File:_elencoappaggiornato.png|800px|thumb|center|Finestra Amministrazione > App store >Elenco app aggiornato]] |
| | | | |
| − | == Configurazione == | + | == Configurazione App== |
| | | | |
| | | | |
| Riga 33: |
Riga 40: |
| | | | |
| | | | |
| − | Cliccando sull'icona [[File:chevron_aperto.png]] è possibile chiudere qualsiasi "ramo" di sottopagine precedentemente espanso. Nell'esempio successivo viene chiusa la sottopagina ''DONNA'' precedentemente aperta.
| + | I dati da inserire all'interno del form per concludere l'installazione possono essere differenti per ogni app. Essi devono essere ai contatti della app di rifermento, secondo le procedure da esse richieste. |
| − | | |
| − | | |
| − | [[File:Pagine_aperto2.png|800px|thumb|center|Finestra Sito > Pagine]]
| |
| − | | |
| − | | |
| − | È inoltre possibile spostare qualsiasi elemento all'interno della gerarchia trascinando col mouse la relativa icona [[File:sposta.png]] verso la posizione desiderata. Nell'esempio successivo, la pagina ''T-Shirt'', inserita precedentemente come principale, viene spostata all'interno della sottopagina ''UOMO''.
| |
| − | | |
| − | | |
| − | [[File:Muovi_pagina1.png|800px|thumb|center|Finestra Sito > Pagine]]
| |
| − | | |
| − | [[File:Muovi_pagina2.png|800px|thumb|center|Finestra Sito > Pagine]]
| |
| − | | |
| − | | |
| − | È possibile spostare sia singoli elementi che interi "rami" di pagine. Nell'esempio successivo viene spostato l'intero ramo ''DONNA'' all'interno di ''Barra alta''.
| |
| − | | |
| − | | |
| − | [[File:Muovi_pagina3.png|800px|thumb|center|Finestra Sito > Pagine]]
| |
| − | | |
| − | [[File:Muovi_pagina4.png|800px|thumb|center|Finestra Sito > Pagine]]
| |
| − | | |
| − | | |
| − | Per ogni elemento della gerarchia è possibile modificarlo [[File:modifica.jpg]], gestirne i contenuti ( [[File:contenuti_vuoto.png]] , [[File:contenuti_pieno.png]] ), impostarne la visibilità sul sito ( [[File:offline.png]] , [[File:online.png]] ), eliminarlo [[File:elimina.jpg]] oppure aggiungervi un sottoelemento [[File:aggiungi.png]].<br/>
| |
| − | | |
| − | La visibilità delle singole pagine all'interno del sito viene determinata al click sulle icone [[File:online.png]] e [[File:offline.png]]: cliccando su [[File:offline.png]] la pagina viene reso visibile online e la sua icona di visibilità cambia in [[File:online.png]], viceversa cliccando su [[File:online.png]] la pagina viene resa invisibile online e la sua icona di visibilità cambia in [[File:offline.png]].
| |
| − | | |
| − | == Inserimento Pagina ==
| |
| − | | |
| − | Per inserire un nuova pagina principale cliccare sul pulsante ''Nuovo'' posto in basso a destra. Per inserire una nuova sottopagina cliccare sull'icona [[File:aggiungi.png]] dell'elemento genitore. In entrambi i casi apparirà una finestra in sovraimpressione contenente un form da compilare con i dati della pagina.
| |
| − | | |
| − | | |
| − | [[File:Nuova_pagina.png|800px|thumb|center|Finestra Sito > Pagine > Nuova Pagina]]
| |
| − | | |
| − | | |
| − | Tale form è organizzato su più tab: ''Pagina'' e una tab per ogni lingua presente [[Lingue|nella relativa tabella]].
| |
| − | | |
| − | | |
| − | === Pagina ===
| |
| − | | |
| − | All'interno della tab ''Pagina'' vengono inseriti i dati generici visualizzati nella gerarchia: è necessario impostare almeno il campo ''Nome'' per salvare i dati della pagina. Tale nome indica l'identificativo della pagina visualizzato all'interno della gerarchia. Per impostare invece il nome della pagina visualizzato all'interno del sito nelle varie lingue è necessario compilare le tab lingua in maniera appropriata.<br/>
| |
| − | Una volta impostato il nome della pagina è possibile salvare i dati senza chiudere la finestra (pulsante ''Salva''), salvare i dati e chiudere la finestra (pulsante ''Salva e chiudi'') oppure passare alle tab lingua. Per chiudere la finestra senza salvare i dati è sufficiente cliccare sul pulsante ''Chiudi'', sull'icona [[File:chiudi.png]] in alto a destra, oppure sullo sfondo in trasparenza.
| |
| − | | |
| − | | |
| − | [[File:Nuova_pagina2.png|800px|thumb|center|Finestra Sito > Pagine > Nuova Pagina]]
| |
| − | | |
| − | | |
| − | Spuntando il checkbox ''Online'' la pagina sarà resa immediatamente visibile sul sito. Spuntando il checkbox ''Privato'' per una pagina online, questa sarà visibile sul sito solamente agli utenti del software [[Utenti#Inserimento Utente|per i quali è stata spuntata l'opzione ''Approvato'']].
| |
| − | | |
| − | | |
| − | === Tab lingue ===
| |
| − | | |
| − | È possibile inserire dati differenti per ciascuna lingua che si desidera gestire: per fare questo, cliccare sulla tab lingua corrispondente.<br/>
| |
| − | Inserire nel campo ''Nome'' il nome della pagina visualizzato sul sito per la relativa lingua.
| |
| − | | |
| − | | |
| − | [[File:Nuova_pagina2.png|800px|thumb|center|Finestra Sito > Pagine > Nuova Pagina]]
| |
| − | | |
| − | | |
| − | Per ogni lingua è possibile inserire una descrizione di pagina tramite un apposito editor di testo.
| |
| − | | |
| − | | |
| − | [[File:Nuova_pagina3.png|800px|thumb|center|Finestra Sito > Pagine > Nuova Pagina]]
| |
| − | | |
| − | | |
| − | Per ogni lingua è inoltre possibile impostare un ''Link'' e i campi relativi al [http://it.wikipedia.org/wiki/Ottimizzazione_(motori_di_ricerca) SEO]: ''Titolo'', ''Parole chiave'' e ''Url''.<br/>
| |
| − | Per aggiungere una parola chiave, inserirla nell'apposito campo di testo e premere ''Invio''.
| |
| − | | |
| − | | |
| − | [[File:Nuova_pagina4.png|800px|thumb|center|Finestra Sito > Pagine > Nuova Pagina]]
| |
| − | | |
| − | [[File:Nuova_pagina5.png|800px|thumb|center|Finestra Sito > Pagine > Nuova Pagina]]
| |
| − | | |
| − | | |
| − | Ripetere l'operazione per ogni parola chiave che si desidera inserire.
| |
| − | | |
| − | | |
| − | [[File:Nuova_pagina6.png|800px|thumb|center|Finestra Sito > Pagine > Nuova Pagina]]
| |
| − | | |
| − | | |
| − | È possibile eliminare una parola chiave in qualsiasi momento cliccando sull'icona [[File:elimina.jpg]] del riquadro corrispondente.
| |
| − | Una volta inseriti tutti i dati di interesse, cliccare sul pulsante ''Salva e chiudi'' in basso a destra nella finestra. La nuova pagina verrà inserita come principale nel caso in cui sua stata aggiunta tramite il pulsante ''Nuovo'':
| |
| − | | |
| − | | |
| − | [[File:Nuova_pagina7.png|800px|thumb|center|Finestra Sito > Pagine > Nuova Pagina]]
| |
| − | | |
| − | | |
| − | Oppure all'interno della posizione appropriata nella gerarchia nel caso in cui sia stata aggiunta tramite il pulsante [[File:aggiungi.png]]. Nell'esempio, è stato cliccato il pulsante [[File:aggiungi.png]] relativo alla pagina ''man'':
| |
| − | | |
| − | | |
| − | [[File:Nuova_pagina8.png|800px|thumb|center|Finestra Sito > Pagine > Nuova Pagina]]
| |
| − | | |
| − | | |
| − | == Modifica Pagina ==
| |
| − | | |
| − | Per modificare i dati di una pagina inserita precedentemente cliccare sull'icona di modifica [[File:modifica.jpg]] nella riga corrispondente della tabella principale: apparirà la finestra in sovraimpressione per la modifica. A questo punto si procede come per l'inserimento, cambiando i dati di interesse e salvando con gli appositi pulsanti ''Salva'' e ''Salva e Chiudi'' in basso a destra. Cliccando sul pulsante ''Chiudi'', sull'icona [[File:chiudi.png]] o sullo sfondo in trasparenza la finestra si chiude e si torna alla gerarchia delle pagine senza salvare le modifiche.
| |
| − | | |
| − | | |
| − | [[File:Modifica_pagina.png|800px|thumb|center|Finestra Sito > Pagine > Modifica Pagina]]
| |
| − | | |
| − | | |
| − | == Gestione Contenuti pagina ==
| |
| − | | |
| − | L'icona [[File:contenuti_vuoto.png]] presente in ciascun elemento pagina indica che in essa non sono presenti contenuti, viceversa l'icona [[File:contenuti_pieno.png]] indica che in essa sono presenti contenuti.<br/>
| |
| − | In entrambi i casi, cliccando sull'icona apparirà una finestra in sovraimpressione in cui è presente un modulo di gestione dei contenuti.<br/>
| |
| − | Tali contenuti possono essere:
| |
| − | | |
| − | * uno o più articoli
| |
| − | * uno o più prodotti
| |
| − | * una o più gallerie immagini
| |
| − | | |
| − | | |
| − | [[File:Contenuti_pagina1.png|800px|thumb|center|Finestra Sito > Pagine > Contenuti Pagina]]
| |
| − | | |
| − | | |
| − | Cliccando sul pulsante ''Collega articolo'' in alto a destra il contenuto della finestra viene aggiornato con la [[Articoli|tabella articoli]].
| |
| − | | |
| − | | |
| − | [[File:Contenuti_pagina2.png|800px|thumb|center|Finestra Sito > Pagine > Contenuti Pagina]]
| |
| − | | |
| − | | |
| − | È possibile filtrare gli articoli per ''Nome'', oppure ordinarli in ordine alfabetico crescente/decrescente tramite la freccetta accanto al filtro.<br/>
| |
| − | È possibile collegare qualsiasi articolo alla pagina cliccando sull'icona [[File:lucchetto_aperto.png]] nella riga relativa all'articolo:
| |
| − | | |
| − | | |
| − | [[File:Contenuti_pagina3.png|800px|thumb|center|Finestra Sito > Pagine > Contenuti Pagina]]
| |
| − | | |
| − | | |
| − | Cliccando sul pulsante ''Torna ai contenuti'' in basso a destra nella finestra è possibile tornare a visualizzare l'elenco dei contenuti in qualsiasi momento. Dopo aver effettuato le operazioni precedenti, il nuovo contenuto di tipo articolo sarà visibile in fondo alla tabella:
| |
| − | | |
| − | | |
| − | [[File:Contenuti_pagina5.png|800px|thumb|center|Finestra Sito > Pagine > Contenuti Pagina]]
| |
| − | | |
| − | | |
| − | È possibile gestire l'ordinamento dei contenuti tramite il trascinamento dell'icona [[File:sposta.png]] nella riga relativa:
| |
| − | | |
| − | | |
| − | [[File:Contenuti_pagina6.png|800px|thumb|center|Finestra Sito > Pagine > Contenuti Pagina]]
| |
| − | | |
| − | | |
| − | È possibile collegare lo stesso contenuto più volte all'interno della medesima pagina.<br/>
| |
| − | Per ogni contenuto di tipo articolo o galleria immagini è possibile modificarlo cliccando sull'icona [[File:modifica.jpg]] nella riga relativa. Ad esempio, cliccando sull'icona [[File:modifica.jpg]] nella riga articolo evidenziata precedentemente si viene direzionati al modulo di modifica del relativo articolo:
| |
| − | | |
| − | | |
| − | [[File:Contenuti_pagina7.png|800px|thumb|center|Finestra Sito > Pagine > Contenuti Pagina]]
| |
| − | | |
| − | | |
| − | Una volta completate le modifiche, tornare alla sezione pagine per proseguire le operazioni.<br/>
| |
| − | Non è possibile modificare i contenuti di tipo prodotto da questa tabella. Per modificare i prodotti recarsi alla [[Prodotti#Modifica Prodotto|sezione relativa]].
| |
| − | | |
| − | Lo stesso procedimento descritto può essere utilizzato sia per i contenuti di tipo prodotto che per i contenuti di tipo galleria, raggiungibili tramite i relativi pulsanti in alto a destra nella finestra (''Collega prodotto'', ''Collega gallery'').<br/>
| |
| − | In ciascuna tabella è possibile collegare più contenuti contemporaneamente spuntando i checkbox presenti sulle righe relative e cliccando successivamente il link ''Elimina selezionati'' nella barra in alto a destra, oppure si possono selezionare/deselezionare tutti gli elementi per il collegamento tramite i link ''Seleziona tutti''/''Deseleziona tutti''.
| |
| − | | |
| − | | |
| − | [[File:Contenuti_pagina8.png|800px|thumb|center|Finestra Sito > Pagine > Contenuti Pagina]]
| |
| − | | |
| − | [[File:Contenuti_pagina9.png|800px|thumb|center|Finestra Sito > Pagine > Contenuti Pagina]]
| |
| − | | |
| − | | |
| − | È inoltre possibile copiare oppure spostare i contenuti da una pagina all'altra utilizzando gli strumenti disponibili nella tabella ''Contenuti''. Ad esempio, è possibile effettuare la copia o lo spostamento dei contenuti della pagina ''Home'' nella pagina ''DONNA'':
| |
| − | | |
| − | | |
| − | [[File:Contenuti_pagina10.png|800px|thumb|center|Finestra Sito > Pagine > Contenuti Pagina]]
| |
| − | | |
| − | | |
| − | Per copiare o spostare i contenuti della pagina "home", spuntare i checkbox corrispondenti e cliccare sull'icona [[File:contenuti_pieno.png]] per visualizzare l'elenco dei contenuti, selezionare l'opzione ''Copia'' in alto a destra nella tabella e cliccare su ''Seleziona'': comparirà un menu a tendina con evidenziata la voce relativa all'attuale pagina.
| |
| − | | |
| − | | |
| − | [[File:Contenuti_pagina11.png|800px|thumb|center|Finestra Sito > Pagine > Contenuti Pagina]]
| |
| − | | |
| − | | |
| − | Selezionare la pagina di interesse navigando all'interno del menu a tendina e cliccare sulla voce relativa per completare l'operazione. Apparirà un messaggio di conferma.
| |
| − | | |
| − | | |
| − | [[File:Contenuti_pagina13.png|800px|thumb|center|Finestra Sito > Pagine > Contenuti Pagina]]
| |
| − | | |
| − | [[File:Contenuti_pagina14.png|800px|thumb|center|Finestra Sito > Pagine > Contenuti Pagina]]
| |
| − | | |
| − | | |
| − | È necessario spuntare almeno un contenuto per poter effettuare un'operazione di copia o di spostamento. È possibile selezionare/deselezionare tutti i contenuti per lo spostamento tramite i link ''Seleziona tutti''/''Deseleziona tutti'' in alto a destra nella tabella.<br/>
| |
| − | In seguito alla copia dei contenuti, l'icona della pagina ''new collection'' viene aggiornata da [[File:contenuti_vuoto.png]] a [[File:contenuti_pieno.png]].
| |
| − | | |
| − | | |
| − | [[File:Contenuti_pagina15.png|800px|thumb|center|Finestra Sito > Pagine > Contenuti Pagina]]
| |
| − | | |
| − | | |
| − | Cliccando sull'icona è possibile visualizzare i contenuti copiati.
| |
| − | | |
| − | | |
| − | [[File:Contenuti_pagina16.png|800px|thumb|center|Finestra Sito > Pagine > Contenuti Pagina]]
| |
| − | | |
| | | | |
| − | È possibile effettuare un'operazione di spostamento al posto di un'operazione di copia spuntando l'opzione ''Sposta'' nella tabella dei contenuti della pagina ed eseguendo il medesimo set di operazioni.<br/>
| + | == Eliminazione App == |
| | | | |
| − | La visibilità dei singoli contenuti all'interno del sito viene determinata al click sulle icone [[File:online.png]] e [[File:offline.png]]: cliccando su [[File:offline.png]] il contenuto viene reso visibile online e la sua icona di visibilità cambia in [[File:online.png]], viceversa cliccando su [[File:online.png]] il contenuto viene reso invisibile online e la sua icona di visibilità cambia in [[File:offline.png]]
| + | Per eliminare una app installata precedentemente cliccare sull'icona di eliminazione [[File:elimina.jpg]] all'interno dell'elemento corrispondente. Si aprirà un pop-up di sicurazza che chiede di confermare la richiesta di cancellazione per poter procedere. Cliccare sul pulsante ''Ok'' per l'eliminazione, viceversa ''Annulla''. |
| | | | |
| − | == Eliminazione Pagina ==
| |
| | | | |
| − | Per eliminare una pagina inserita precedentemente cliccare sull'icona di eliminazione [[File:elimina.jpg]] all'interno dell'elemento corrispondente nella gerarchia. Attenzione: verrà eliminato l'intero livello comprensivo di tutti gli eventuali sottolivelli.
| + | [[File:_eliminaapp.png|800px|thumb|center|Finestra Amministrazione > App store > Eliminazione]] |
![]() corrispondente e procedere alla configurazione del' app inserendo i dati richiesti nel form e cliccare sul pulsante Salva e chiudi.
corrispondente e procedere alla configurazione del' app inserendo i dati richiesti nel form e cliccare sul pulsante Salva e chiudi.
![]() all'interno dell'elemento corrispondente. Si aprirà un pop-up di sicurazza che chiede di confermare la richiesta di cancellazione per poter procedere. Cliccare sul pulsante Ok per l'eliminazione, viceversa Annulla.
all'interno dell'elemento corrispondente. Si aprirà un pop-up di sicurazza che chiede di confermare la richiesta di cancellazione per poter procedere. Cliccare sul pulsante Ok per l'eliminazione, viceversa Annulla.