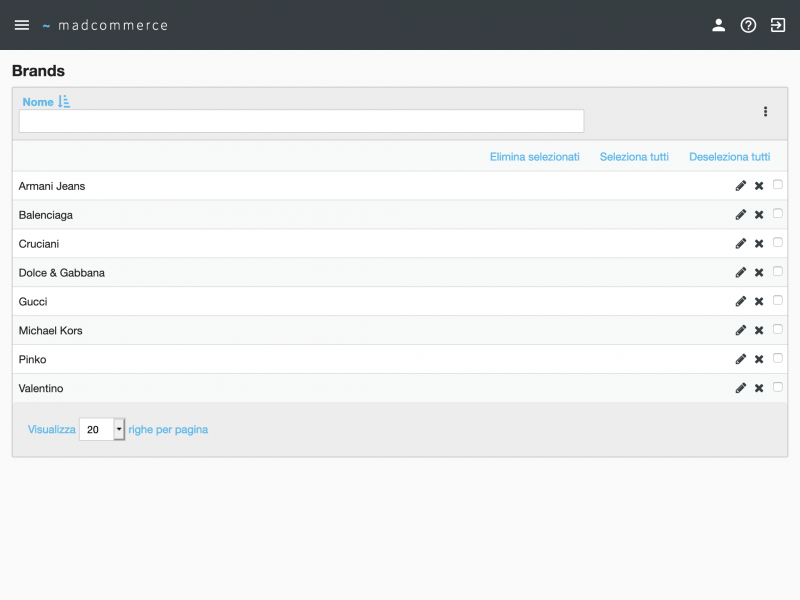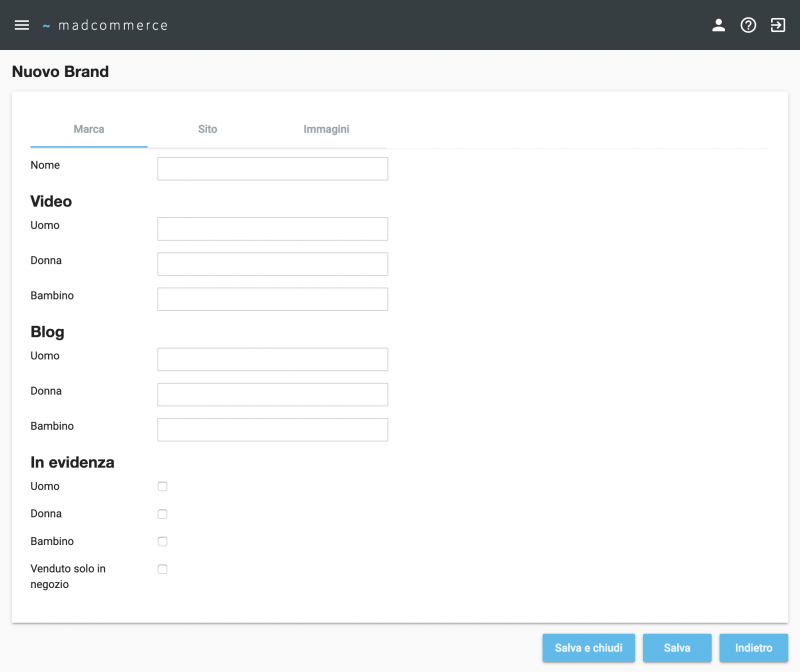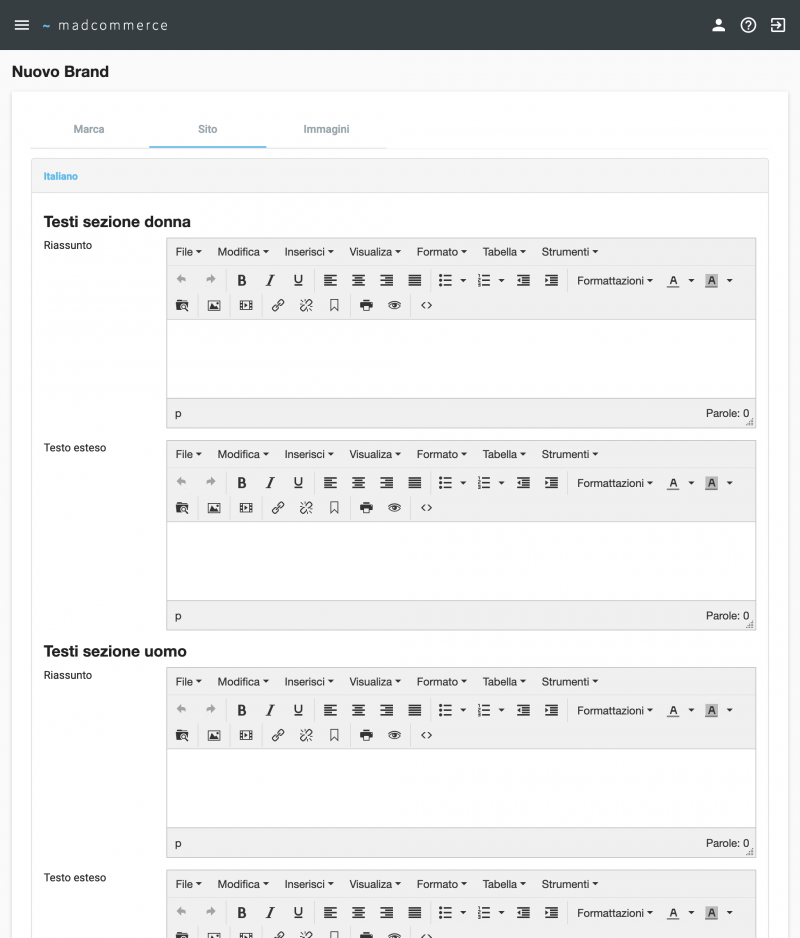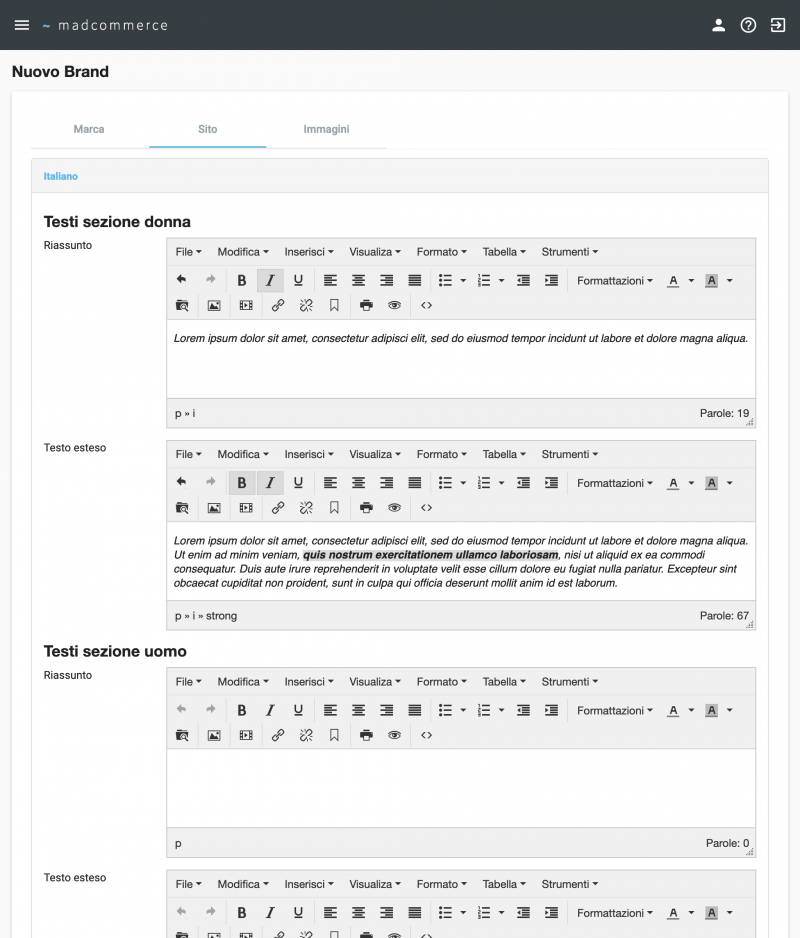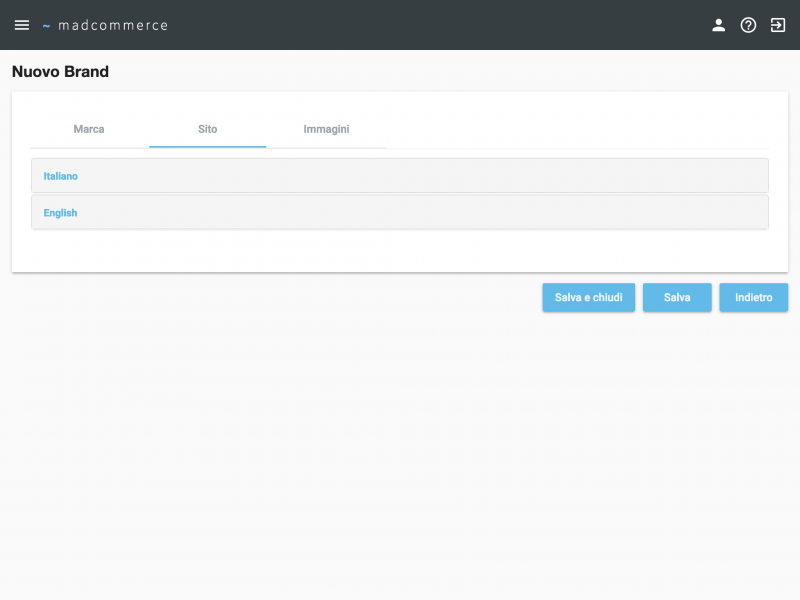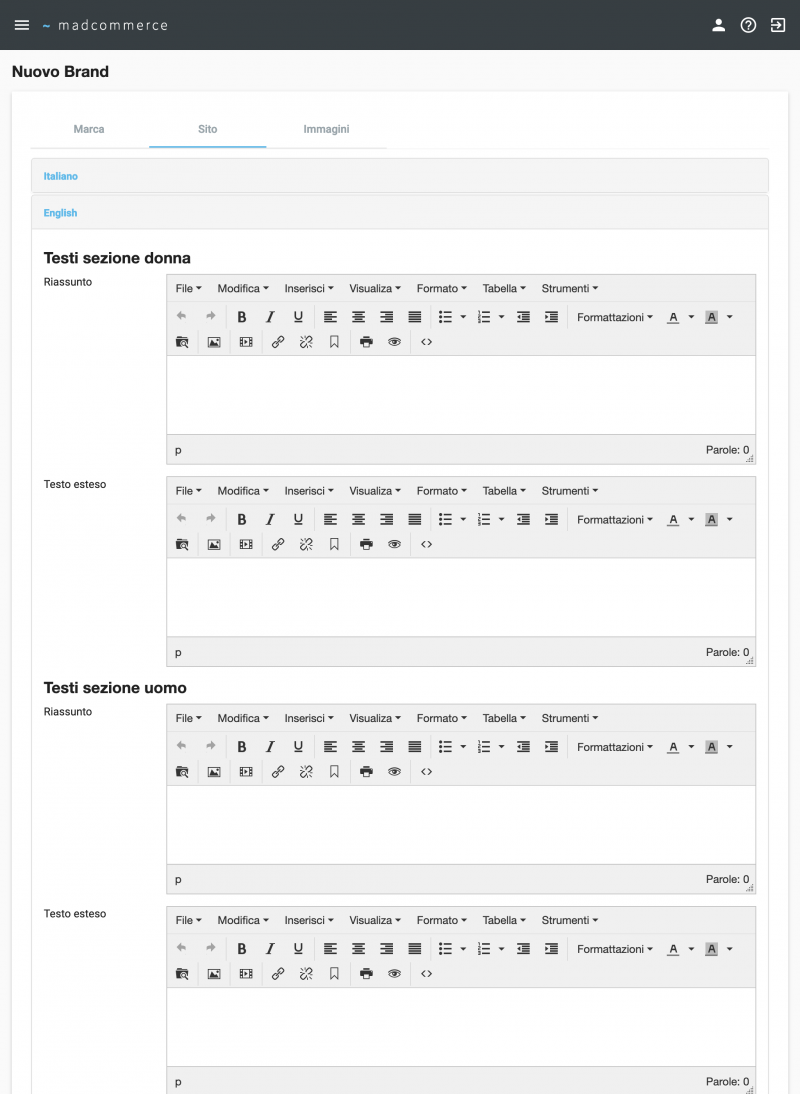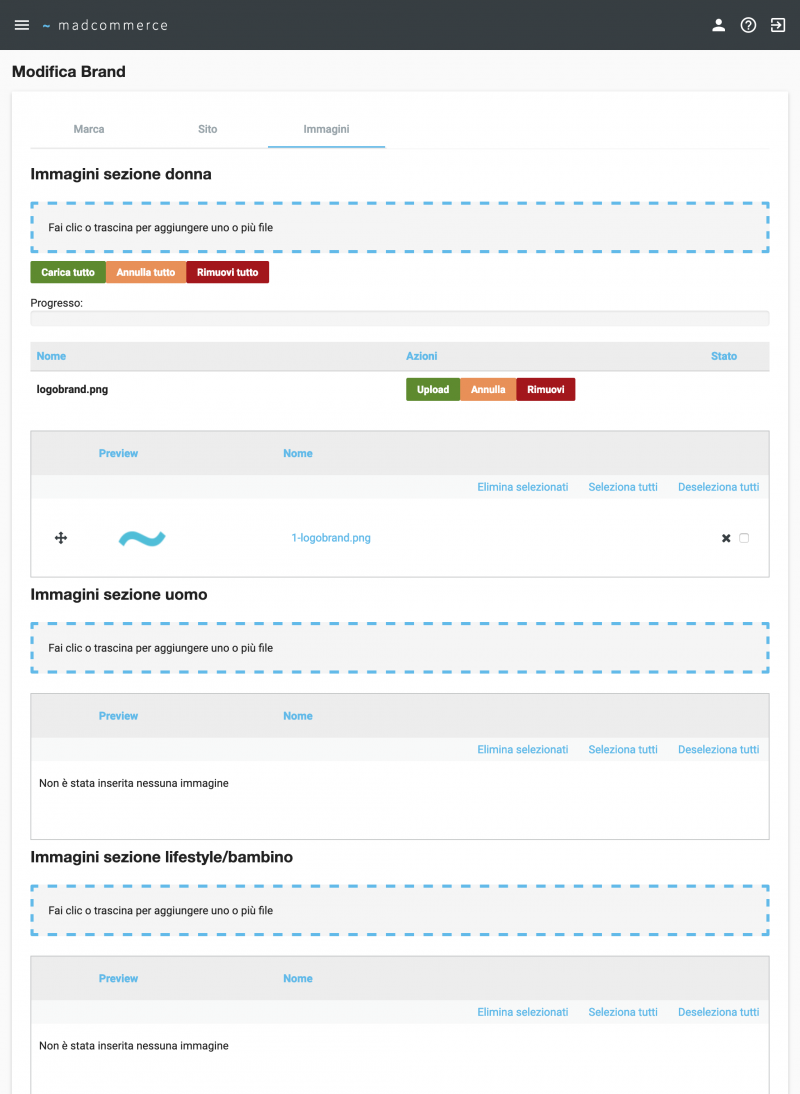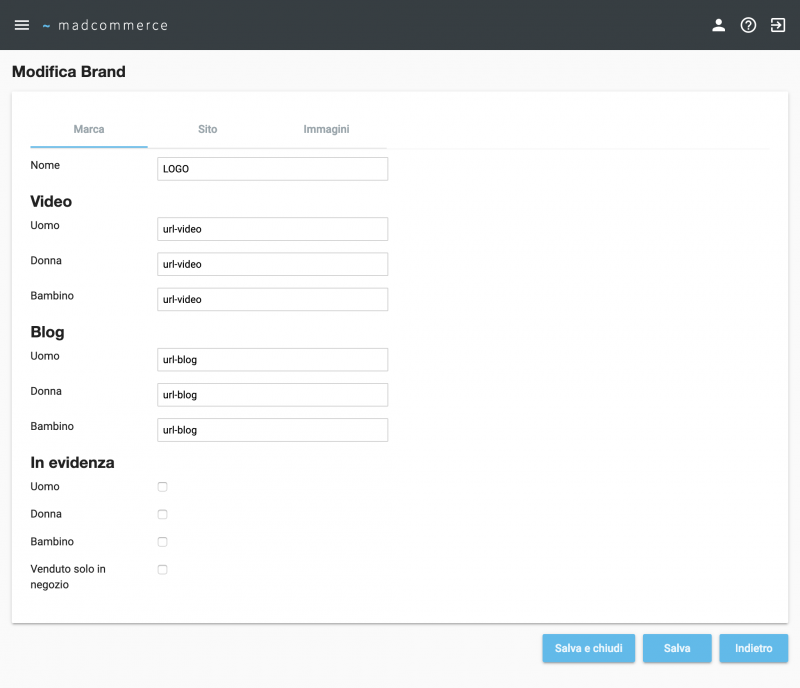Brands
Per accedere alla anagrafica brands cliccare da menù Anagrafica > Brands, dove verrà visualizzato l'elenco brands.
Ricerca per filtri
La ricerca può essere effettuata per Nome. Compilare il campo da applicare alla ricerca e poi premere Invio.
Cliccando sulla freccetta a lato del filtro è possibile ordinare gli elementi della colonna Nome per ordine alfabetico crescente o decrescente.
Per ogni brand è possibile effettuare modifiche ![]() oppure eliminarlo
oppure eliminarlo ![]() .
È possibile eliminare più brand contemporaneamente spuntando i checkbox presenti sulle righe relative e cliccando successivamente il link Elimina selezionati nella barra in alto a destra, oppure si possono selezionare/deselezionare tutti i brand per l'eliminazione tramite i link Seleziona tutti/Deseleziona tutti.
.
È possibile eliminare più brand contemporaneamente spuntando i checkbox presenti sulle righe relative e cliccando successivamente il link Elimina selezionati nella barra in alto a destra, oppure si possono selezionare/deselezionare tutti i brand per l'eliminazione tramite i link Seleziona tutti/Deseleziona tutti.
Inserimento Brand
Per inserire un nuovo brand cliccare sul pulsante Nuovo posto in alto a destra.
In questo modo si raggiunge la pagina di inserimento dati, la quale si sviluppa su tre tab, visibili in alto a sinistra: Marca, Sito e Immagini.
Nel caso in cui il gestionale sia verticalizzato per il settore moda, è possibile inserire dati differenti per le tab Marca e Immagini a seconda che si tratti di un brand uomo, donna o bambino.
Marca
Per creare il brand è necessario compilare il campo Nome presente nella tab Marca. A questo punto è possibile salvare il brand con gli appositi pulsanti Salva e Salva e Chiudi in basso a destra, oppure cliccare su una delle ulteriori tab (Sito o Immagini): in questo modo i dati vengono salvati automaticamente e si passa all'inserimento dei successivi.
Una volta inserito il nome del brand è possibile cambiare tab a piacimento, gestendo autonomamente il completamento dei dati.
Se viene cliccato il pulsante Indietro prima del salvataggio dei dati, le ultime modifiche andranno perse e si tornerà alla lista dei brand.
Nel gestionale verticalizzato per il settore moda è possibile differenziare gli url del brand per uomo, donna e bambino.
Sito
Nella tab Sito è possibile inserire tramite un editor i testi relativi al brand che verranno visualizzati nel sito. È possibile inserire un testo differente per ogni lingua che si desidera gestire.
All'apertura della tab si trova un menu a fisarmonica aperto sulla lingua di default, in questo caso l'italiano.
L'editor consente di formattare il testo secondo le proprie necessità.
Cliccando sulle barre grigio chiaro con il nome della lingua si chiudono e/o si aprono le sezioni relative.
In questo modo è possibile inserire i testi per ciascuna lingua di interesse.
Immagini
Nella tab Immagini è possibile effettuare l'upload di una o più immagini da associare al brand. L'immagine visualizzata sul sito sarà quella in prima posizione. È possibile cambiare la posizione delle immagini trascinandole tramite l'icona di spostamento ![]() .
.
Nel gestionale verticalizzato per il settore moda è possibile differenziare le immagini del brand per uomo, donna e bambino.
Modifica Brand
Per modificare i dati di un brand inserito precedentemente cliccare sull'icona di modifica ![]() nella riga corrispondente della tabella principale. A questo punto si procede come per l'inserimento, cambiando i dati di interesse e salvando con gli appositi pulsanti Salva e Salva e Chiudi in basso a destra. Il pulsante Indietro consente di tornare alla lista dei brand senza salvare le modifiche.
nella riga corrispondente della tabella principale. A questo punto si procede come per l'inserimento, cambiando i dati di interesse e salvando con gli appositi pulsanti Salva e Salva e Chiudi in basso a destra. Il pulsante Indietro consente di tornare alla lista dei brand senza salvare le modifiche.