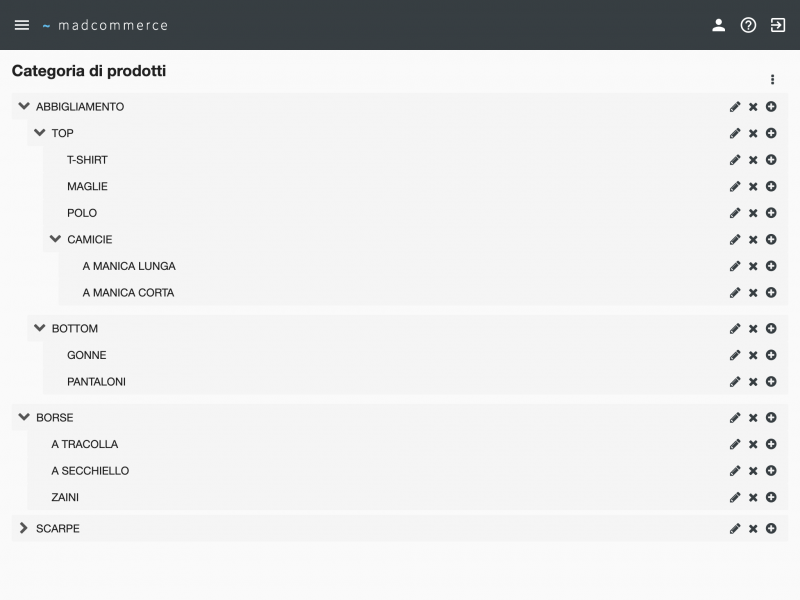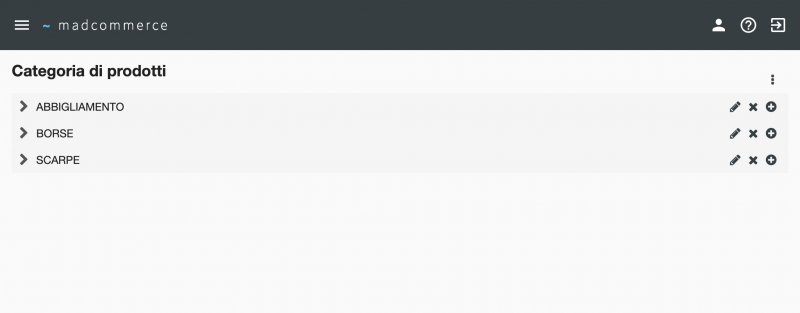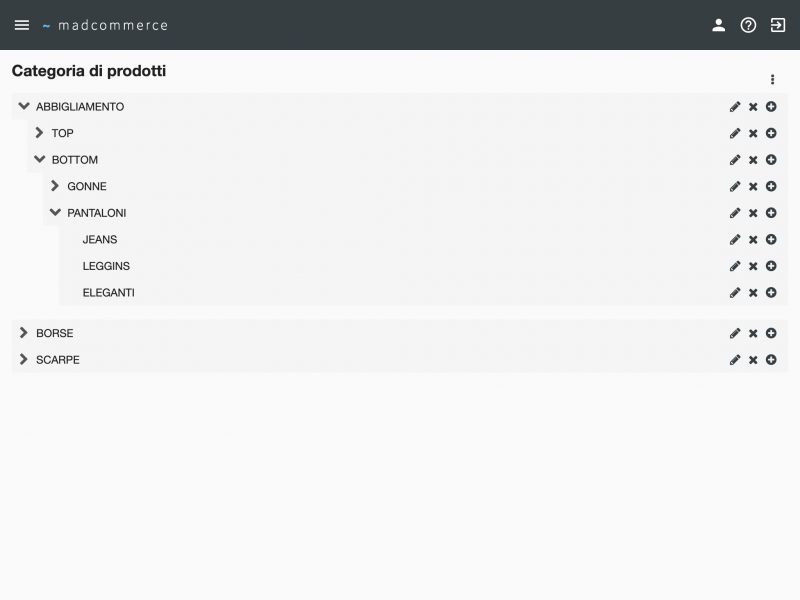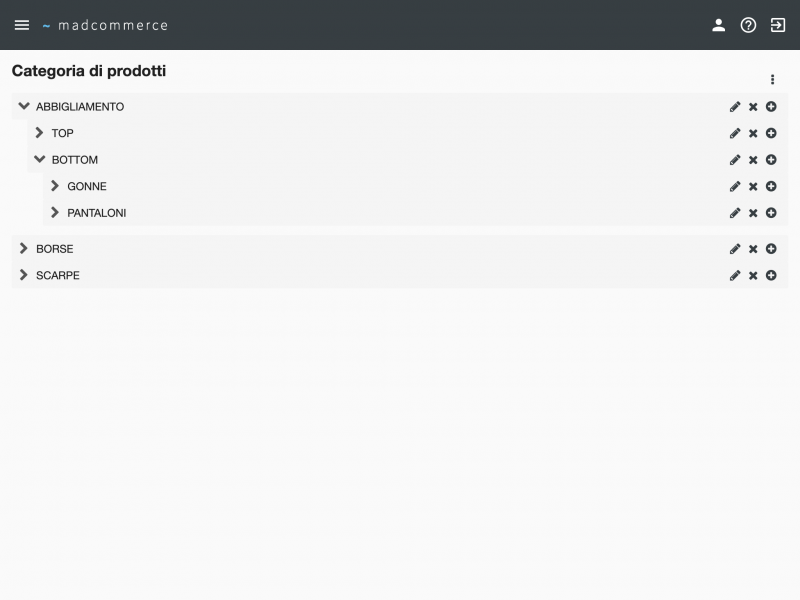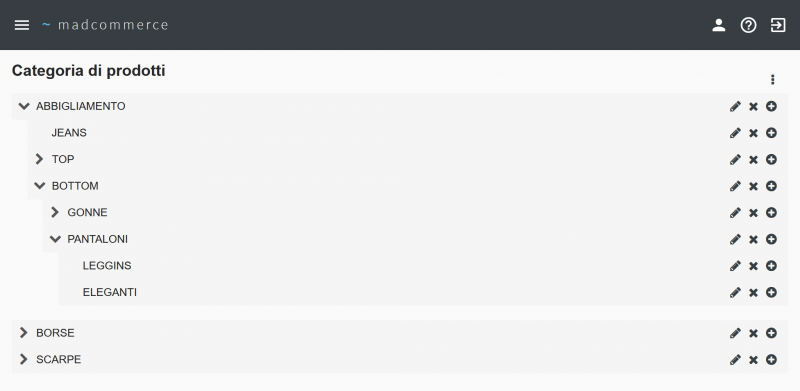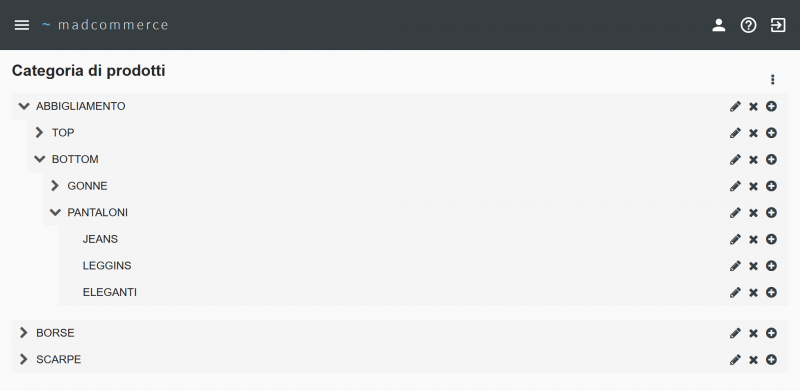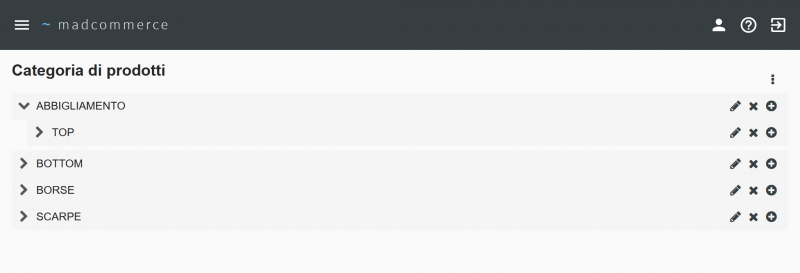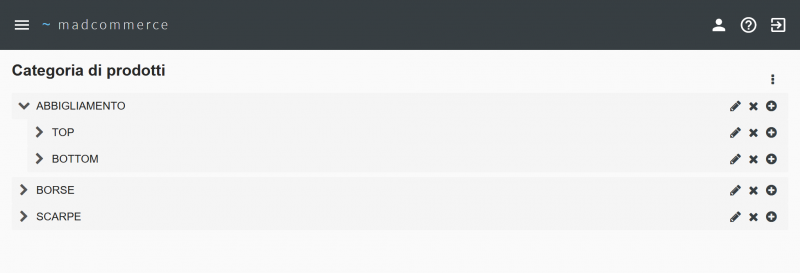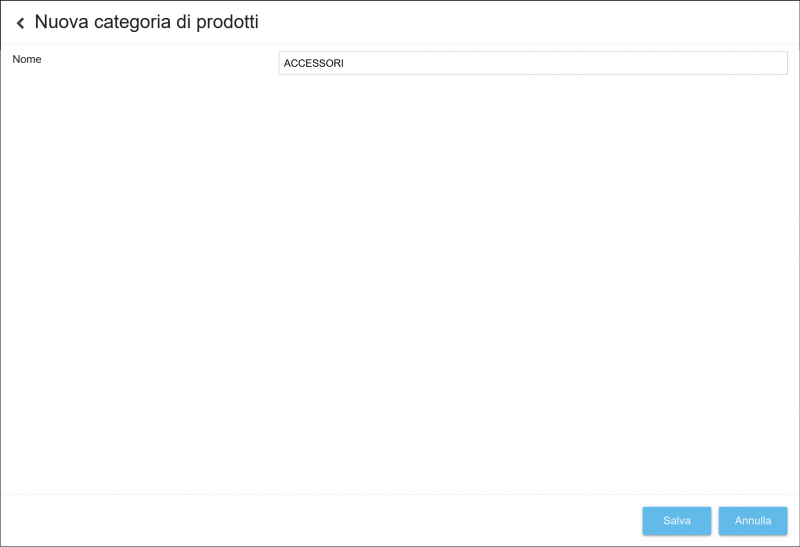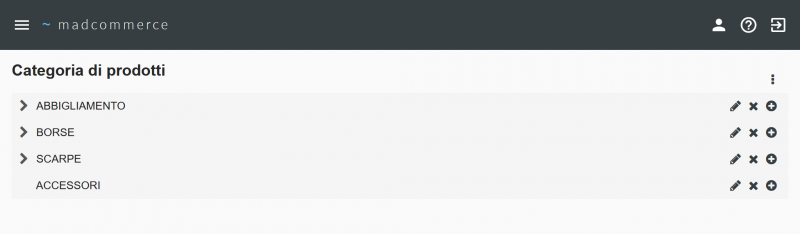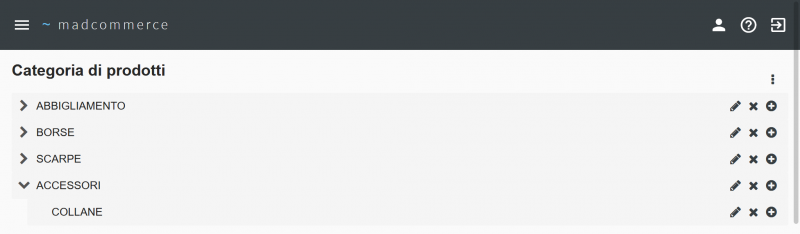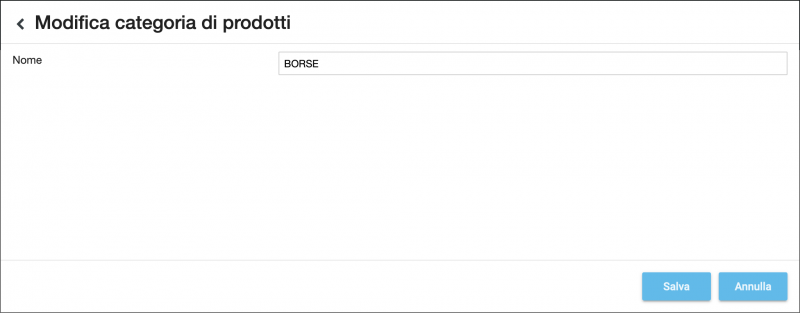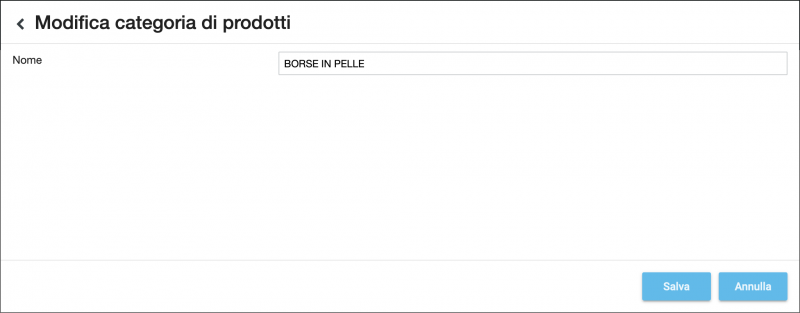Differenze tra le versioni di "Categorie prodotti"
| Riga 40: | Riga 40: | ||
== Inserimento Categoria prodotti == | == Inserimento Categoria prodotti == | ||
| − | Per inserire un nuova categoria principale cliccare sul pulsante ''Nuovo'' | + | Per inserire un nuova categoria principale cliccare sui tre puntini posti in alto a destra quindi sul pulsante ''Nuovo''. Per inserire una nuova sottocategoria cliccare sull'icona [[File:aggiungi.png]] dell'elemento genitore. In entrambi i casi apparirà un form nella posizione in cui verrà inserito l'elemento.<br/> |
A questo punto è possibile inserire i dati della categoria e salvarla premendo ''Invio'' o cliccando sul pulsante ''Salva''. Cliccando invece su ''Annulla'' il form scomparirà e i dati finora inseriti andranno persi.<br /> | A questo punto è possibile inserire i dati della categoria e salvarla premendo ''Invio'' o cliccando sul pulsante ''Salva''. Cliccando invece su ''Annulla'' il form scomparirà e i dati finora inseriti andranno persi.<br /> | ||
| Riga 62: | Riga 62: | ||
[[File:Nuova_categoria_tabelle2.png|800px|thumb|center|Finestra Anagrafica > Categorie Prodotti]] | [[File:Nuova_categoria_tabelle2.png|800px|thumb|center|Finestra Anagrafica > Categorie Prodotti]] | ||
| − | |||
== Modifica Categoria prodotti == | == Modifica Categoria prodotti == | ||
Versione delle 09:12, 6 dic 2019
Per accedere alla tabella delle categorie prodotti cliccare da menù Tabelle > Prodotti > Categorie prodotti, dove verrà visualizzata la gerarchia delle categorie.
Indice
Gestione gerarchia
La lista delle categorie è sviluppata in una struttura ad albero che consente di definirne la gerarchia a seconda delle proprie esigenze.
Cliccando sull'icona ![]() è possibile espandere e visualizzare tutte le sottocategorie di una determinata categoria. Nell'esempio successivo vengono espanse le categorie Abbigliamento e le sue sottocategorie Bottom e Pantaloni.
è possibile espandere e visualizzare tutte le sottocategorie di una determinata categoria. Nell'esempio successivo vengono espanse le categorie Abbigliamento e le sue sottocategorie Bottom e Pantaloni.
Cliccando sull'icona ![]() è possibile chiudere qualsiasi "ramo" di sottocategorie precedentemente espanso. Nell'esempio successivo viene chiusa la sottocategoria Pantaloni precedentemente aperta.
è possibile chiudere qualsiasi "ramo" di sottocategorie precedentemente espanso. Nell'esempio successivo viene chiusa la sottocategoria Pantaloni precedentemente aperta.
È inoltre possibile spostare qualsiasi elemento all'interno della gerarchia trascinando col mouse la relativa riga verso la posizione desiderata. Nell'esempio successivo, la categoria Jeans, inserita precedentemente all'interno della generica Abbigliamento, viene spostata all'interno della più appropriata Pantaloni.
È possibile spostare sia singoli elementi che interi "rami" di categorie. Nell'esempio successivo viene spostata l'intera categoria Bottom all'interno di Abbigliamento:
Inserimento Categoria prodotti
Per inserire un nuova categoria principale cliccare sui tre puntini posti in alto a destra quindi sul pulsante Nuovo. Per inserire una nuova sottocategoria cliccare sull'icona ![]() dell'elemento genitore. In entrambi i casi apparirà un form nella posizione in cui verrà inserito l'elemento.
dell'elemento genitore. In entrambi i casi apparirà un form nella posizione in cui verrà inserito l'elemento.
A questo punto è possibile inserire i dati della categoria e salvarla premendo Invio o cliccando sul pulsante Salva. Cliccando invece su Annulla il form scomparirà e i dati finora inseriti andranno persi.
Tabelle
All'interno del form di inserimento è presente un pulsante Tabelle che consente di associare alla categoria alcune classi di informazioni, ad esempio la composizione, le istruzioni per il lavaggio, le dimensioni, ecc., che sarà possibile inserire in seguito per ciacun prodotto ad essa appartenente.
Cliccando sul pulsante apparirà una finestra in sovraimpressione con un elenco di tali classi. Spuntare i checkbox di interesse e cliccare il pulsante Chiudi all'interno della finestra per tornare al form di inserimento.
Una volta cliccato il pulsante Salva all'interno del form verranno salvati sia i dati che le classi di informazioni associate alla categoria.
Chiudendo la finestra tramite l'icona ![]() in alto a destra, oppure cliccando sullo sfondo in trasparenza, le associazioni finora impostate non verranno salvate.
in alto a destra, oppure cliccando sullo sfondo in trasparenza, le associazioni finora impostate non verranno salvate.
Modifica Categoria prodotti
Per modificare i dati di una categoria prodotti inserita precedentemente cliccare sull'icona di modifica ![]() all'interno dell'elemento corrispondente nella gerarchia. Tale elemento verrà sostituito da un form compilato con i dati della categoria. A questo punto si procede come per l'inserimento, cambiando i dati di interesse e salvando con il pulsante Conferma. Il pulsante Annulla consente di eliminare il form, tornando alla gerarchia delle categorie senza salvare le modifiche.
all'interno dell'elemento corrispondente nella gerarchia. Tale elemento verrà sostituito da un form compilato con i dati della categoria. A questo punto si procede come per l'inserimento, cambiando i dati di interesse e salvando con il pulsante Conferma. Il pulsante Annulla consente di eliminare il form, tornando alla gerarchia delle categorie senza salvare le modifiche.
Eliminazione Categoria prodotti
Per eliminare una categoria prodotti inserita precedentemente cliccare sull'icona di eliminazione ![]() all'interno dell'elemento corrispondente nella gerarchia. Attenzione: verrà eliminato l'intero livello comprensivo di tutti gli eventuali sottolivelli.
all'interno dell'elemento corrispondente nella gerarchia. Attenzione: verrà eliminato l'intero livello comprensivo di tutti gli eventuali sottolivelli.