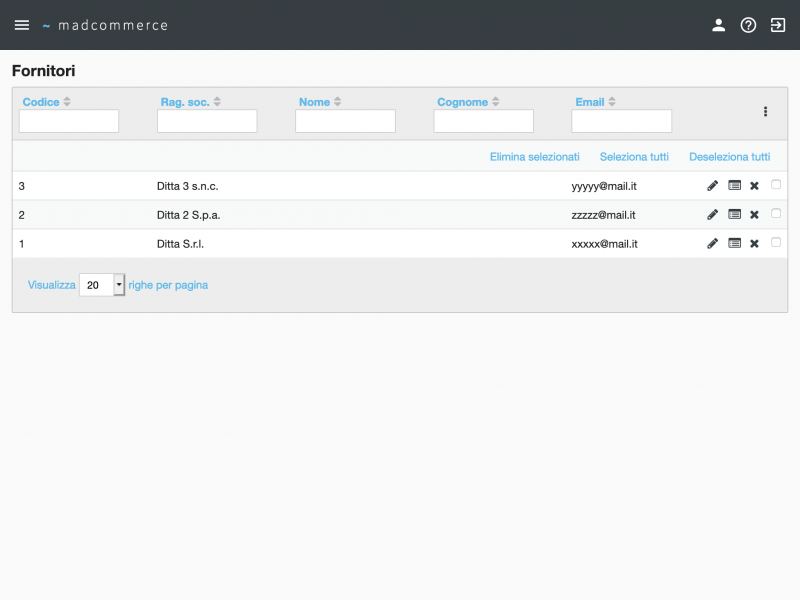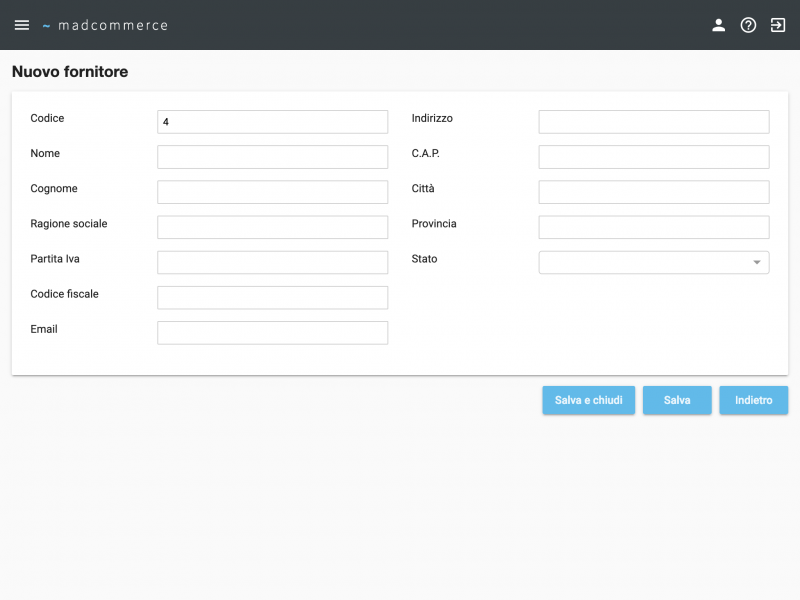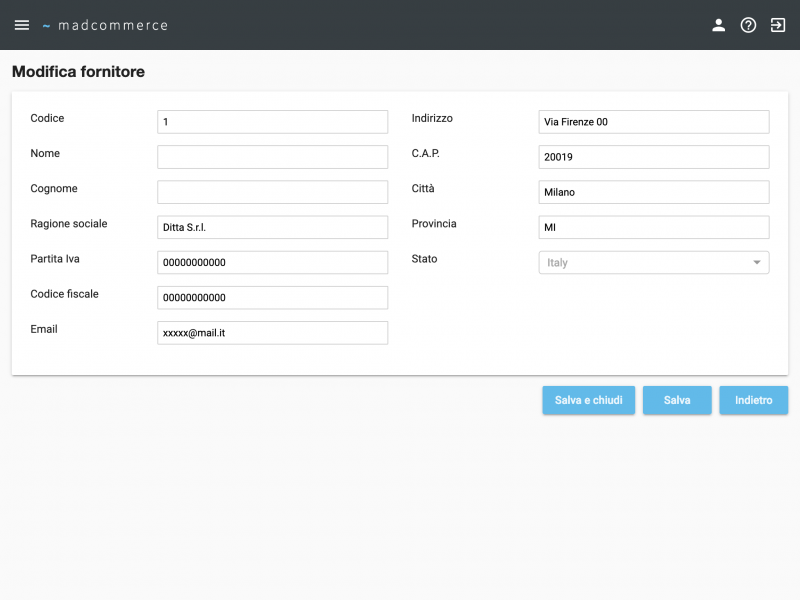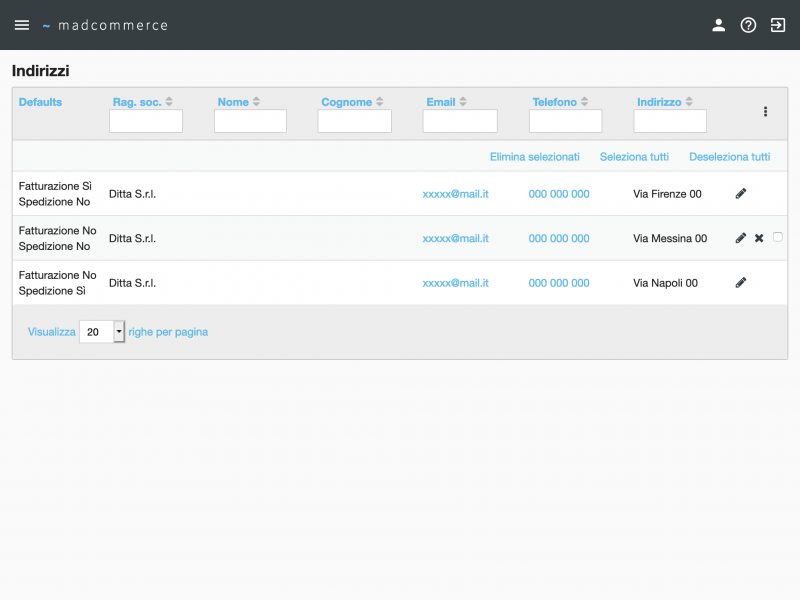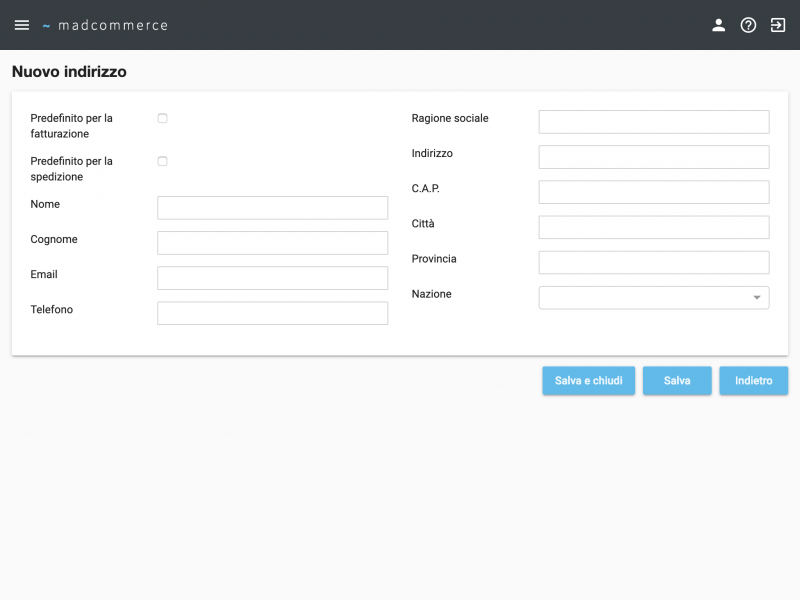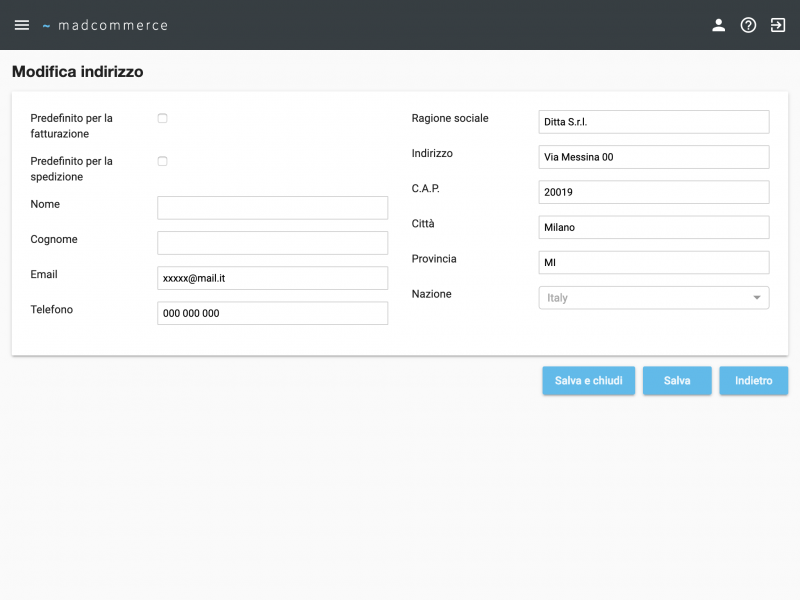Differenze tra le versioni di "Fornitori"
(Creata pagina con "Per accedere alla anagrafica fornitori cliccare da menù ''Anagrafica'' > ''Fornitori'', dove verrà visualizzato l'elenco fornitori. == Ricerca per filtri == La ricerca pu...") |
|||
| (3 versioni intermedie di uno stesso utente non sono mostrate) | |||
| Riga 1: | Riga 1: | ||
| + | <seo title="Fornitori" metak="madcommerce,anagrafica,fornitori" metad="Pagina relativa alla documentazione del software Madcommerce. Sezione Anagrafica/Fornitori." /> | ||
Per accedere alla anagrafica fornitori cliccare da menù ''Anagrafica'' > ''Fornitori'', dove verrà visualizzato l'elenco fornitori. | Per accedere alla anagrafica fornitori cliccare da menù ''Anagrafica'' > ''Fornitori'', dove verrà visualizzato l'elenco fornitori. | ||
== Ricerca per filtri == | == Ricerca per filtri == | ||
| − | La ricerca può essere effettuata per: ''Codice'', '' | + | La ricerca può essere effettuata per: ''Codice'', ''Rag. Soc.'', ''Nome'', ''Cognome'', ''Email''. Compilare il campo e/o i campi dei filtri da applicare alla ricerca e poi premere ''Invio''.<br /> |
Cliccando sulla freccetta a lato di ogni filtro è possibile ordinare gli elementi della colonna per ordine alfabetico crescente o decrescente.<br /> | Cliccando sulla freccetta a lato di ogni filtro è possibile ordinare gli elementi della colonna per ordine alfabetico crescente o decrescente.<br /> | ||
Per ogni fornitore è possibile <u>effettuare modifiche</u> [[File:modifica.jpg]], <u>eliminarlo</u> [[File:elimina.jpg]] oppure <u>visualizzare ed operare sugli indirizzi di spedizione e fatturazione</u> [[File:lista.jpg]]. | Per ogni fornitore è possibile <u>effettuare modifiche</u> [[File:modifica.jpg]], <u>eliminarlo</u> [[File:elimina.jpg]] oppure <u>visualizzare ed operare sugli indirizzi di spedizione e fatturazione</u> [[File:lista.jpg]]. | ||
| Riga 14: | Riga 15: | ||
== Inserimento Fornitore == | == Inserimento Fornitore == | ||
| − | Per inserire un nuovo fornitore cliccare sul pulsante | + | Per inserire un nuovo fornitore cliccare sul pulsante [[File:_nuovo.png]] posto in alto a destra.<br/> |
Una volta raggiunta la pagina di inserimento dati, compilare i campi e salvare con gli appositi pulsanti ''Salva'' e ''Salva e Chiudi'' in basso a destra.<br /> | Una volta raggiunta la pagina di inserimento dati, compilare i campi e salvare con gli appositi pulsanti ''Salva'' e ''Salva e Chiudi'' in basso a destra.<br /> | ||
Se viene cliccato il pulsante ''Indietro'' prima del salvataggio dei dati essi andranno persi e si torna alla lista dei fornitori. | Se viene cliccato il pulsante ''Indietro'' prima del salvataggio dei dati essi andranno persi e si torna alla lista dei fornitori. | ||
| Riga 20: | Riga 21: | ||
[[File:Nuovo_fornitore.png|800px|thumb|center|Finestra Anagrafica > Fornitori > Nuovo Fornitore]] | [[File:Nuovo_fornitore.png|800px|thumb|center|Finestra Anagrafica > Fornitori > Nuovo Fornitore]] | ||
| − | |||
== Modifica Fornitore == | == Modifica Fornitore == | ||
Versione attuale delle 09:17, 8 gen 2020
Per accedere alla anagrafica fornitori cliccare da menù Anagrafica > Fornitori, dove verrà visualizzato l'elenco fornitori.
Indice
Ricerca per filtri
La ricerca può essere effettuata per: Codice, Rag. Soc., Nome, Cognome, Email. Compilare il campo e/o i campi dei filtri da applicare alla ricerca e poi premere Invio.
Cliccando sulla freccetta a lato di ogni filtro è possibile ordinare gli elementi della colonna per ordine alfabetico crescente o decrescente.
Per ogni fornitore è possibile effettuare modifiche ![]() , eliminarlo
, eliminarlo ![]() oppure visualizzare ed operare sugli indirizzi di spedizione e fatturazione
oppure visualizzare ed operare sugli indirizzi di spedizione e fatturazione ![]() .
È possibile eliminare più fornitori contemporaneamente spuntando i checkbox presenti sulle righe relative e cliccando successivamente il link Elimina selezionati nella barra in alto a destra, oppure si possono selezionare/deselezionare tutti i fornitori per l'eliminazione tramite i link Seleziona tutti/Deseleziona tutti.
.
È possibile eliminare più fornitori contemporaneamente spuntando i checkbox presenti sulle righe relative e cliccando successivamente il link Elimina selezionati nella barra in alto a destra, oppure si possono selezionare/deselezionare tutti i fornitori per l'eliminazione tramite i link Seleziona tutti/Deseleziona tutti.
Inserimento Fornitore
Per inserire un nuovo fornitore cliccare sul pulsante 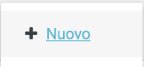 posto in alto a destra.
posto in alto a destra.
Una volta raggiunta la pagina di inserimento dati, compilare i campi e salvare con gli appositi pulsanti Salva e Salva e Chiudi in basso a destra.
Se viene cliccato il pulsante Indietro prima del salvataggio dei dati essi andranno persi e si torna alla lista dei fornitori.
Modifica Fornitore
Per modificare i dati di un fornitore inserito precedentemente cliccare sull'icona di modifica ![]() nella riga corrispondente della tabella principale. A questo punto si procede come per l'inserimento, cambiando i dati di interesse e salvando con gli appositi pulsanti Salva e Salva e Chiudi in basso a destra. Il pulsante Indietro consente di tornare alla lista dei fornitori senza salvare le modifiche.
nella riga corrispondente della tabella principale. A questo punto si procede come per l'inserimento, cambiando i dati di interesse e salvando con gli appositi pulsanti Salva e Salva e Chiudi in basso a destra. Il pulsante Indietro consente di tornare alla lista dei fornitori senza salvare le modifiche.
Indirizzi Fornitore
Per visualizzare l'elenco degli indirizzi di spedizione e fatturazione correlati ad un singolo fornitore, cliccare sull'icona indirizzi ![]() : verrà caricata la pagina contenente la lista completa degli indirizzi associati al fornitore.
: verrà caricata la pagina contenente la lista completa degli indirizzi associati al fornitore.
Nella colonna Defaults viene evidenziato quale fra gli indirizzi è il predefinito per la spedizione e quale per la fatturazione.
È possibile modificare ciascun indirizzo cliccando sull'apposita icona di modifica ![]() , oppure eliminarlo cliccando sull'apposita icona di eliminazione
, oppure eliminarlo cliccando sull'apposita icona di eliminazione ![]() .
.
È possibile eliminare più indirizzi contemporaneamente spuntando i checkbox presenti sulle righe relative e cliccando successivamente il link Elimina selezionati nella barra in alto a destra, oppure si possono selezionare/deselezionare tutti gli indirizzi per l'eliminazione tramite i link Seleziona tutti/Deseleziona tutti.
Non possono essere eliminati gli indirizzi impostati come default di spedizione e/o di fatturazione.
Cliccando sul pulsante Indietro in alto a destra si torna all'elenco dei fornitori.
Inserimento Indirizzo Fornitore
Per inserire un nuovo indirizzo cliccare sul pulsante Nuovo posto in alto a destra. Una volta raggiunta la pagina di inserimento dati, compilare i campi e salvare con gli appositi pulsanti Salva e Salva e Chiudi in basso a destra. Se viene cliccato il pulsante Indietro prima del salvataggio dei dati essi andranno persi e si torna alla lista degli indirizzi del fornitore.
Modifica Indirizzo Fornitore
Per modificare i dati di un indirizzo inserito precedentemente cliccare sull'icona di modifica ![]() nella riga corrispondente della tabella principale. A questo punto si procede come per l'inserimento, cambiando i dati di interesse e salvando con gli appositi pulsanti Salva e Salva e Chiudi in basso a destra. Il pulsante Indietro consente di tornare alla lista degli indirizzi del fornitore senza salvare le modifiche.
nella riga corrispondente della tabella principale. A questo punto si procede come per l'inserimento, cambiando i dati di interesse e salvando con gli appositi pulsanti Salva e Salva e Chiudi in basso a destra. Il pulsante Indietro consente di tornare alla lista degli indirizzi del fornitore senza salvare le modifiche.