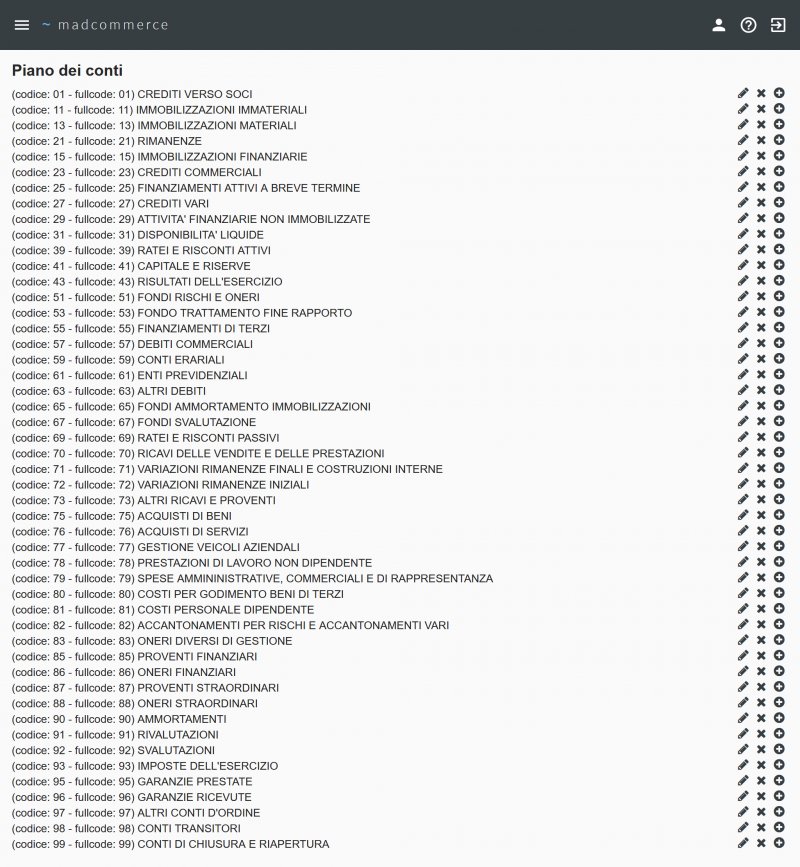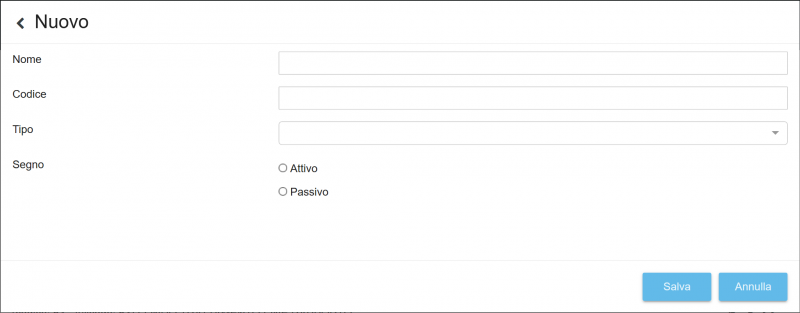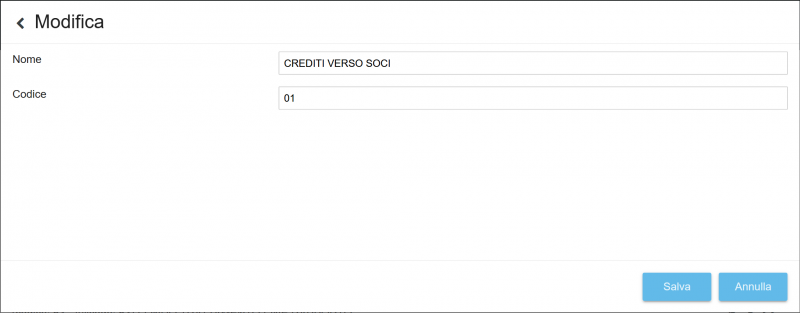Differenze tra le versioni di "Piano dei conti"
| Riga 26: | Riga 26: | ||
Per inserire un nuovo conto di primo livello cliccare sul pulsante ''Nuovo'' posto in basso a destra. Per inserire un nuovo conto di secondo o terzo livello cliccare sull'icona [[File:aggiungi.png]] dell'elemento genitore. In entrambi i casi apparirà un form nella posizione in cui verrà inserito l'elemento.<br/> | Per inserire un nuovo conto di primo livello cliccare sul pulsante ''Nuovo'' posto in basso a destra. Per inserire un nuovo conto di secondo o terzo livello cliccare sull'icona [[File:aggiungi.png]] dell'elemento genitore. In entrambi i casi apparirà un form nella posizione in cui verrà inserito l'elemento.<br/> | ||
| − | A questo punto è possibile inserire i dati del conto e salvarlo premendo ''Invio'' o cliccando sul pulsante ''Salva''. Cliccando invece su '' | + | A questo punto è possibile inserire i dati del conto e salvarlo premendo ''Invio'' o cliccando sul pulsante ''Salva'' e ''Salva e chiudi''. Cliccando invece su ''Indietro'' il form scomparirà e i dati finora inseriti andranno persi.<br /> |
Nell'esempio, viene aggiunto un conto di terzo livello al ramo ''CREDITI VERSO SOCI'': | Nell'esempio, viene aggiunto un conto di terzo livello al ramo ''CREDITI VERSO SOCI'': | ||
| Riga 41: | Riga 41: | ||
== Modifica Conto == | == Modifica Conto == | ||
| − | Per modificare i dati di un conto inserito precedentemente cliccare sull'icona di modifica [[File:modifica.jpg]] all'interno dell'elemento corrispondente nella gerarchia. Tale elemento verrà sostituito da un form compilato con i dati del conto. A questo punto si procede come per l'inserimento, cambiando i dati di interesse e salvando con il pulsante '' | + | Per modificare i dati di un conto inserito precedentemente cliccare sull'icona di modifica [[File:modifica.jpg]] all'interno dell'elemento corrispondente nella gerarchia. Tale elemento verrà sostituito da un form compilato con i dati del conto. A questo punto si procede come per l'inserimento, cambiando i dati di interesse e salvando con il pulsante ''Salva'' e ''Salva e chiudi''. Il pulsante ''Indietro'' consente di eliminare il form, tornando alla gerarchia dei conti senza salvare le modifiche. |
Versione delle 09:59, 20 dic 2019
Per accedere alla gerarchia del piano dei conti cliccare da menù Impostazioni > Contabilità > Piano dei conti, dove verrà visualizzato il piano dei conti.
Gestione gerarchia
La lista dei conti è sviluppata in una struttura ad albero che consente di definirne la gerarchia a seconda delle proprie esigenze. I conti possono infatti essere sviluppati su un massimo di tre livelli.
Cliccando sull'icona ![]() è possibile espandere e visualizzare tutti i sottolivelli di un determinato conto di primo livello. Nell'esempio successivo vengono espansi i conti di primo livello CREDITI VERSO SOCI e IMMOBILIZZAZIONI FINANZIARIE, dopo di che viene espanso il conto di secondo livello SOCI C/APPORTI.
è possibile espandere e visualizzare tutti i sottolivelli di un determinato conto di primo livello. Nell'esempio successivo vengono espansi i conti di primo livello CREDITI VERSO SOCI e IMMOBILIZZAZIONI FINANZIARIE, dopo di che viene espanso il conto di secondo livello SOCI C/APPORTI.
Cliccando sull'icona ![]() è possibile chiudere qualsiasi "ramo" di sottolivelli precedentemente espanso.
è possibile chiudere qualsiasi "ramo" di sottolivelli precedentemente espanso.
È inoltre possibile spostare qualsiasi elemento all'interno della gerarchia trascinando col mouse la relativa icona ![]() verso la posizione desiderata. È possibile spostare sia singoli elementi che interi "rami" di livelli, a patto che non vengano aggiunti al di sotto del livello massimo.
verso la posizione desiderata. È possibile spostare sia singoli elementi che interi "rami" di livelli, a patto che non vengano aggiunti al di sotto del livello massimo.
Inserimento Conto
Per inserire un nuovo conto di primo livello cliccare sul pulsante Nuovo posto in basso a destra. Per inserire un nuovo conto di secondo o terzo livello cliccare sull'icona ![]() dell'elemento genitore. In entrambi i casi apparirà un form nella posizione in cui verrà inserito l'elemento.
dell'elemento genitore. In entrambi i casi apparirà un form nella posizione in cui verrà inserito l'elemento.
A questo punto è possibile inserire i dati del conto e salvarlo premendo Invio o cliccando sul pulsante Salva e Salva e chiudi. Cliccando invece su Indietro il form scomparirà e i dati finora inseriti andranno persi.
Nell'esempio, viene aggiunto un conto di terzo livello al ramo CREDITI VERSO SOCI:
Nell'ulteriore esempio, invece, viene aggiunto un nuovo conto di primo livello. Come si può notare, per i conti di primo livello è possibile specificare i campi Tipo e Segno:
Modifica Conto
Per modificare i dati di un conto inserito precedentemente cliccare sull'icona di modifica ![]() all'interno dell'elemento corrispondente nella gerarchia. Tale elemento verrà sostituito da un form compilato con i dati del conto. A questo punto si procede come per l'inserimento, cambiando i dati di interesse e salvando con il pulsante Salva e Salva e chiudi. Il pulsante Indietro consente di eliminare il form, tornando alla gerarchia dei conti senza salvare le modifiche.
all'interno dell'elemento corrispondente nella gerarchia. Tale elemento verrà sostituito da un form compilato con i dati del conto. A questo punto si procede come per l'inserimento, cambiando i dati di interesse e salvando con il pulsante Salva e Salva e chiudi. Il pulsante Indietro consente di eliminare il form, tornando alla gerarchia dei conti senza salvare le modifiche.
Eliminazione Conto
Per eliminare un conto inserito precedentemente cliccare sull'icona di eliminazione ![]() all'interno dell'elemento corrispondente nella gerarchia. Attenzione: verrà eliminato l'intero livello comprensivo di tutti gli eventuali sottolivelli.
all'interno dell'elemento corrispondente nella gerarchia. Attenzione: verrà eliminato l'intero livello comprensivo di tutti gli eventuali sottolivelli.