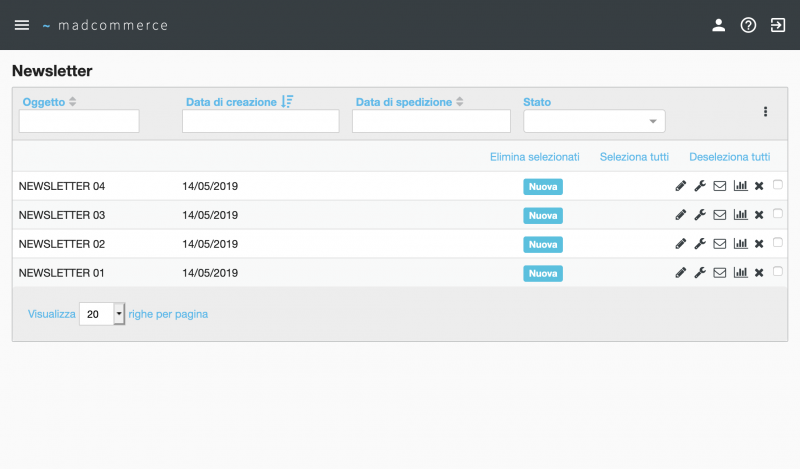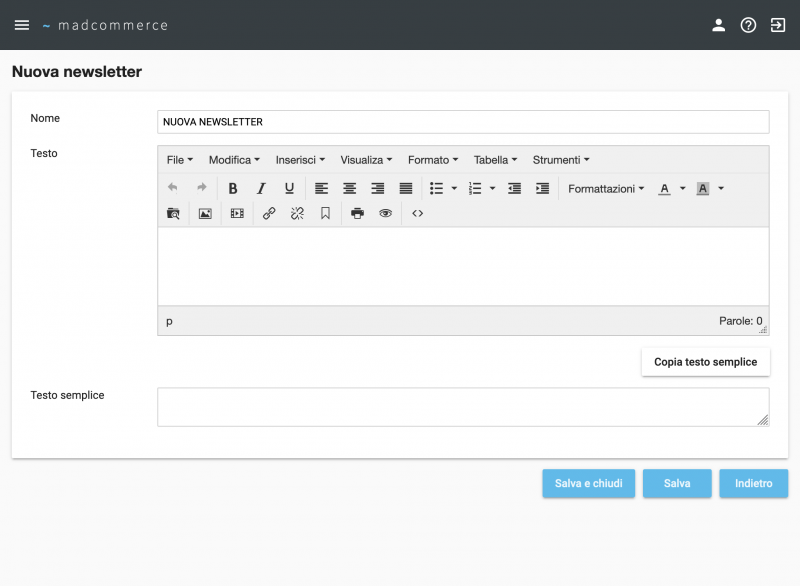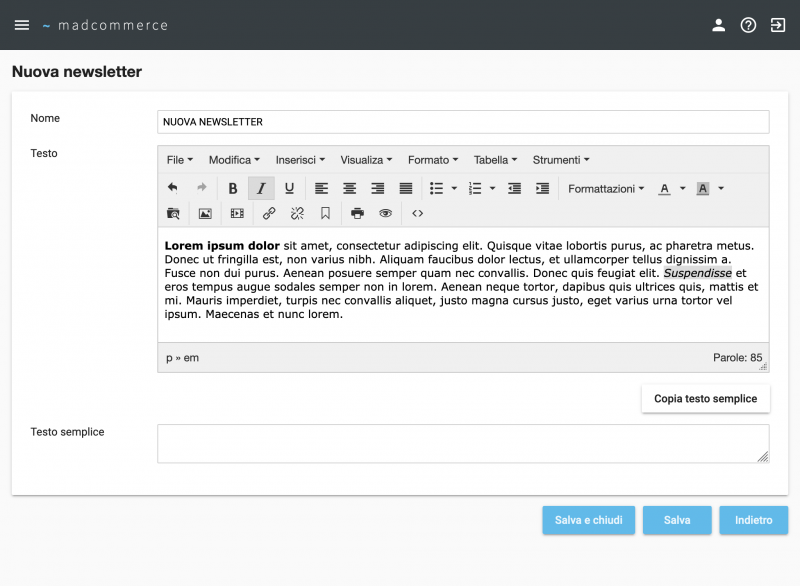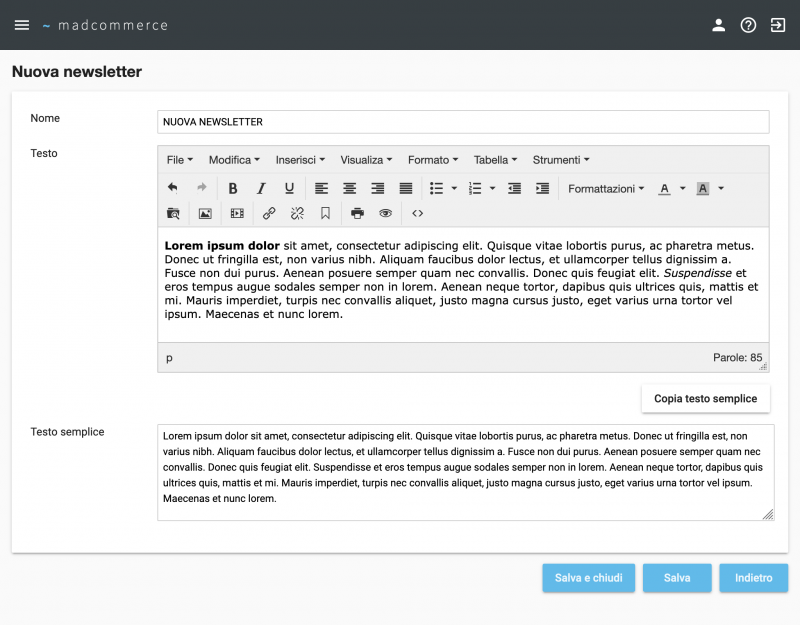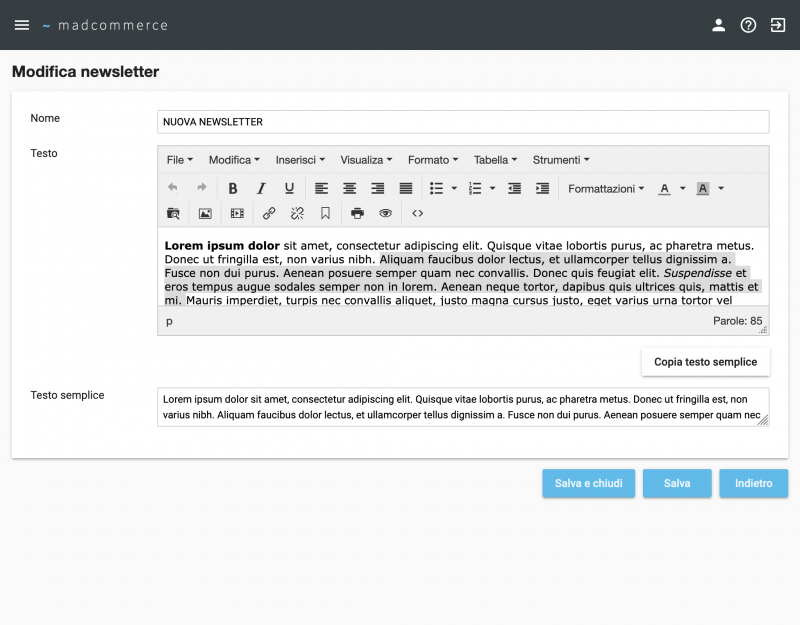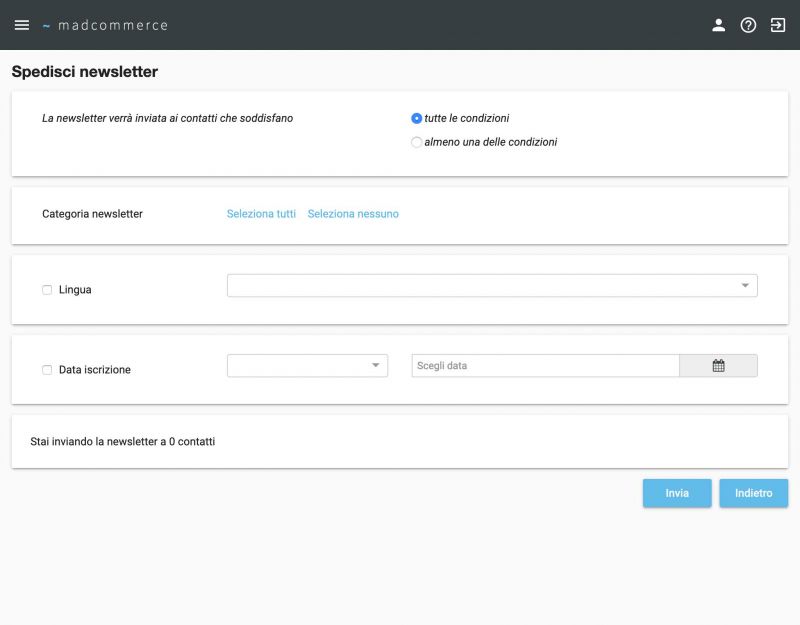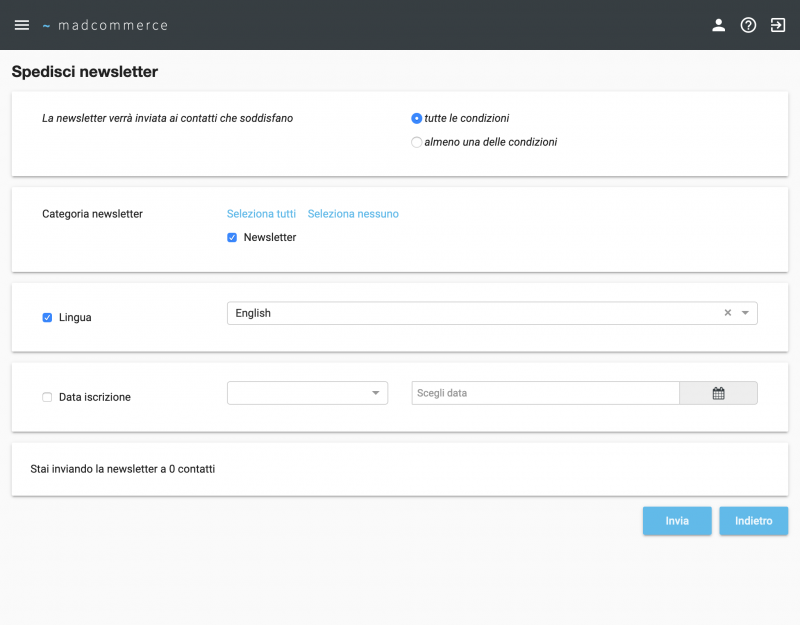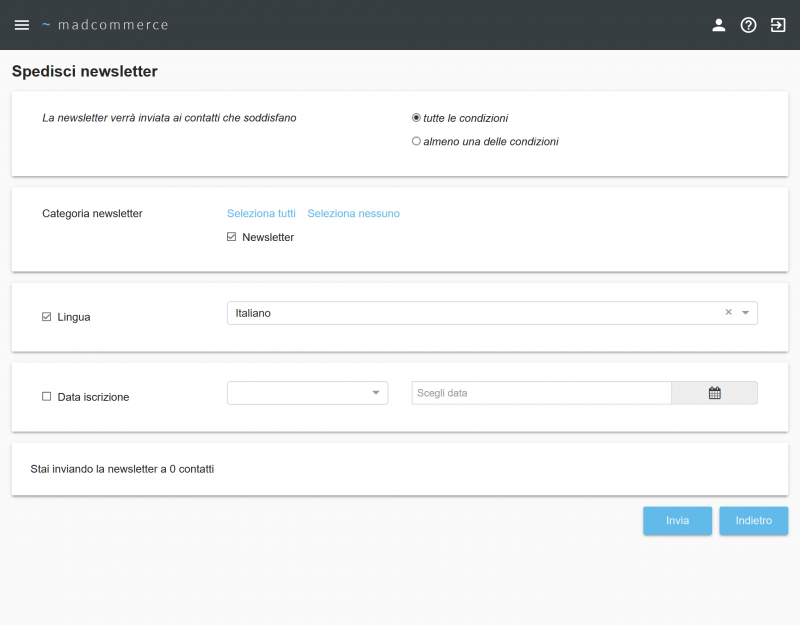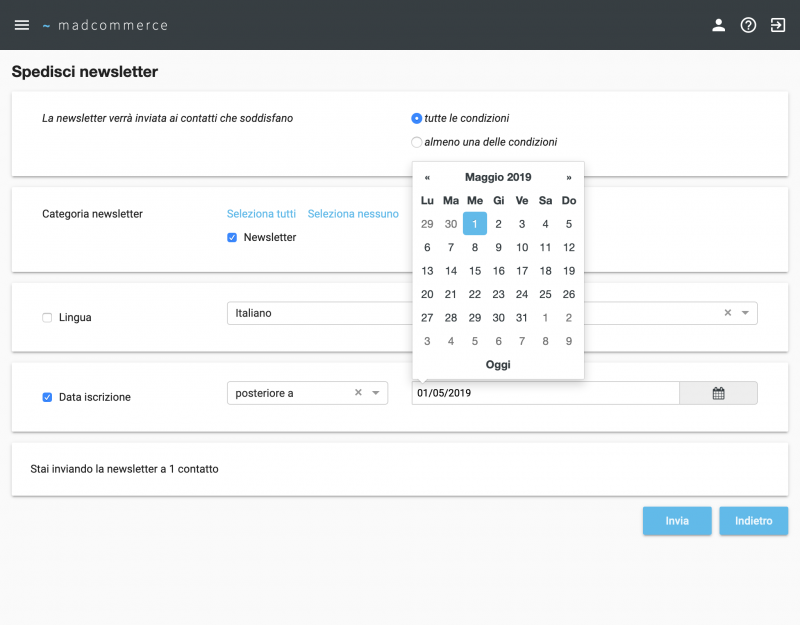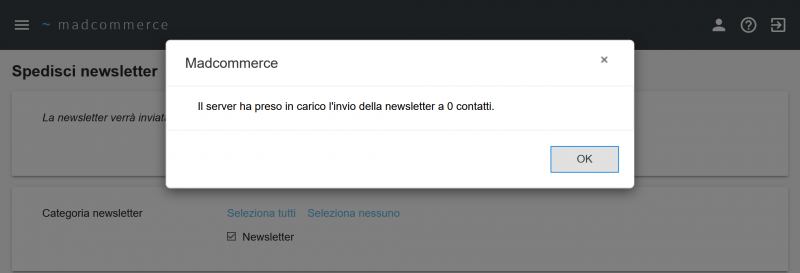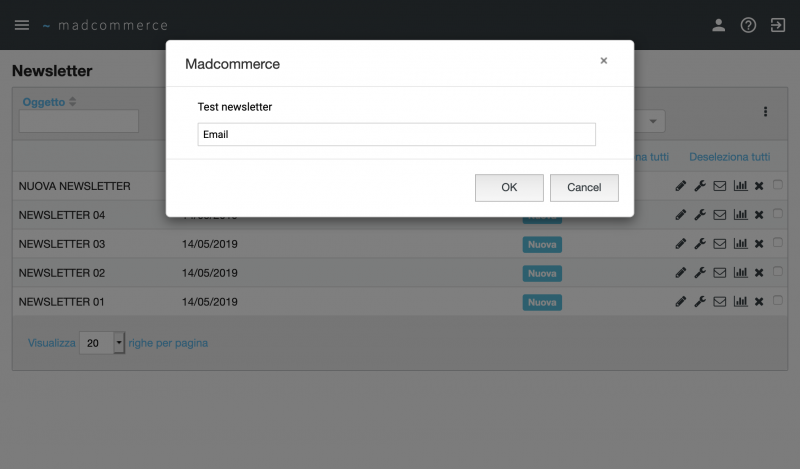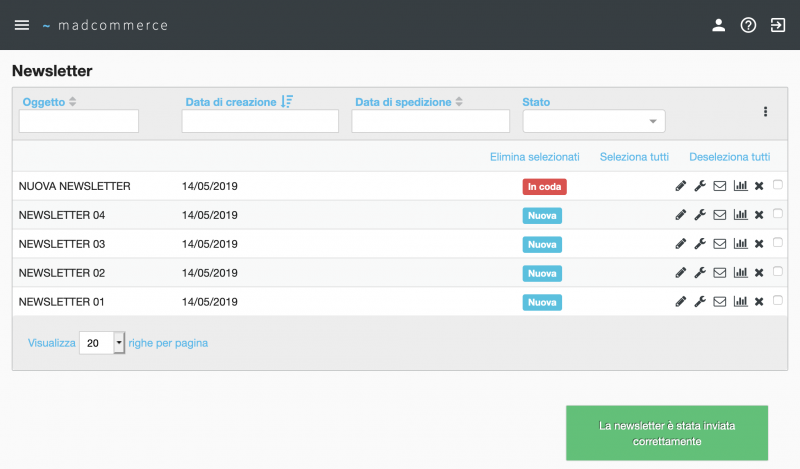Differenze tra le versioni di "Newsletter"
| (2 versioni intermedie di uno stesso utente non sono mostrate) | |||
| Riga 1: | Riga 1: | ||
| + | <seo title="Newsletter" metak="madcommerce,sito,newsletter" metad="Pagina relativa alla documentazione del software Madcommerce. Sezione Sito/Newsletter." /> | ||
Per accedere alla tabella newsletter cliccare da menù ''Sito'' > ''Newsletter'', dove verrà visualizzato l'elenco di tutte le newsletter. | Per accedere alla tabella newsletter cliccare da menù ''Sito'' > ''Newsletter'', dove verrà visualizzato l'elenco di tutte le newsletter. | ||
| Riga 59: | Riga 60: | ||
Per aggiungere un filtro di ricerca è necessario spuntare il relativo checkbox e compilarne i campi.<br/> | Per aggiungere un filtro di ricerca è necessario spuntare il relativo checkbox e compilarne i campi.<br/> | ||
| − | |||
| − | |||
| − | |||
| − | |||
| − | |||
| − | |||
| − | + | Per quanto riguarda il filtro ''Data iscrizione'', è necessario cliccare sul campo di testo in esso presente: comparirà un [[datepicker]] navigabile per la scelta della data. Una volta raggiunta la data desiderata, cliccare il riquadro corrispondente nel datepicker per compilare correttamente il campo. A questo punto si può scegliere se selezionare tutti i contatti la cui data di iscrizione è: | |
| − | |||
| − | |||
| − | |||
| − | |||
| − | |||
| − | Per quanto | ||
* antecedente (opzione ''antecedente a'') | * antecedente (opzione ''antecedente a'') | ||
| Riga 92: | Riga 81: | ||
Per tornare all'elenco delle newsletter senza effettuare la spedizione è sufficiente cliccare il pulsante ''Indietro'' in basso a destra nel modulo di selezione. | Per tornare all'elenco delle newsletter senza effettuare la spedizione è sufficiente cliccare il pulsante ''Indietro'' in basso a destra nel modulo di selezione. | ||
| − | |||
== Test Newsletter == | == Test Newsletter == | ||
| Riga 106: | Riga 94: | ||
[[File:Test_newsletter2.png|800px|thumb|center|Finestra Sito > Newsletter > Test Newsletter]] | [[File:Test_newsletter2.png|800px|thumb|center|Finestra Sito > Newsletter > Test Newsletter]] | ||
| − | |||
| − | |||
Cliccando su ''Cancel'' o sull'icona [[File:chiudi.png]] nella finestra in sovraimpressione, essa si chiude e si torna all'elenco delle newsletter. | Cliccando su ''Cancel'' o sull'icona [[File:chiudi.png]] nella finestra in sovraimpressione, essa si chiude e si torna all'elenco delle newsletter. | ||
Versione attuale delle 10:37, 8 gen 2020
Per accedere alla tabella newsletter cliccare da menù Sito > Newsletter, dove verrà visualizzato l'elenco di tutte le newsletter.
Indice
Ricerca per filtri
La ricerca può essere effettuata per: Nome, Data di creazione, Data di spedizione. Compilare e/o impostare il campo/i campi dei filtri da applicare alla ricerca e poi premere Invio.
Cliccando sulla freccetta a lato di ogni filtro è possibile ordinare gli elementi della colonna per ordine alfabetico crescente o decrescente.
Per ogni newsletter è possibile effettuare modifiche ![]() , inviarla
, inviarla ![]() , testarne l'invio
, testarne l'invio ![]() oppure eliminarla
oppure eliminarla ![]() .
È possibile eliminare più newsletter contemporaneamente spuntando i checkbox presenti sulle righe relative e cliccando successivamente il link Elimina selezionate nella barra in alto a destra, oppure si possono selezionare/deselezionare tutte le newsletter della pagina corrente per l'eliminazione tramite i link Seleziona tutte/Deseleziona tutte.
.
È possibile eliminare più newsletter contemporaneamente spuntando i checkbox presenti sulle righe relative e cliccando successivamente il link Elimina selezionate nella barra in alto a destra, oppure si possono selezionare/deselezionare tutte le newsletter della pagina corrente per l'eliminazione tramite i link Seleziona tutte/Deseleziona tutte.
Inserimento Newsletter
Per inserire una nuova newsletter cliccare sul pulsante Nuova posto in alto a destra.
Una volta raggiunta la pagina di inserimento dati, compilare i campi e salvare con gli appositi pulsanti Salva e Salva e Chiudi in basso a destra.
Se viene cliccato il pulsante Indietro prima del salvataggio dei dati essi andranno persi e si tornerà alla lista delle newsletter.
È importante impostare correttamente il testo della newsletter che verrà ricevuto dagli utenti: l'editor di testo consente di gestirne autonomamente la formattazione.
È inoltre possibile copiare il testo formattato, eliminandone la formattazione, cliccando sul pulsante Copia testo semplice al di sotto dell'editor. Il testo risultante comparirà nel campo Testo semplice.
Modifica Newsletter
Per modificare i dati di una newsletter inserita precedentemente cliccare sull'icona di modifica ![]() nella riga corrispondente della tabella principale. A questo punto si procede come per l'inserimento, cambiando i dati di interesse e salvando con gli appositi pulsanti Salva e Salva e Chiudi in basso a destra. Il pulsante Indietro consente di tornare alla lista delle newsletter senza salvare le modifiche.
nella riga corrispondente della tabella principale. A questo punto si procede come per l'inserimento, cambiando i dati di interesse e salvando con gli appositi pulsanti Salva e Salva e Chiudi in basso a destra. Il pulsante Indietro consente di tornare alla lista delle newsletter senza salvare le modifiche.
Spedizione Newsletter
Per spedire una newsletter i cui testi sono stati impostati precedentemente cliccare sull'icona di spedizione ![]() nella riga corrispondente della tabella principale. Si raggiungerà un modulo che consente di selezionare i contatti a cui verrà inviata la newsletter. Tali contatti vengono scelti fra quelli inseriti nella tabella utenti newsletter.
nella riga corrispondente della tabella principale. Si raggiungerà un modulo che consente di selezionare i contatti a cui verrà inviata la newsletter. Tali contatti vengono scelti fra quelli inseriti nella tabella utenti newsletter.
Compilando i vari campi si aggiornerà automaticamente il messaggio in fondo alla pagina, il quale indica il numero di contatti, compresi nella selezione, a cui si sta per inviare la newsletter. Nell'esempio mostrato, si stanno selezionando tutti i contatti iscritti alla categoria Info di lingua italiana:
Per aggiungere un filtro di ricerca è necessario spuntare il relativo checkbox e compilarne i campi.
Per quanto riguarda il filtro Data iscrizione, è necessario cliccare sul campo di testo in esso presente: comparirà un datepicker navigabile per la scelta della data. Una volta raggiunta la data desiderata, cliccare il riquadro corrispondente nel datepicker per compilare correttamente il campo. A questo punto si può scegliere se selezionare tutti i contatti la cui data di iscrizione è:
- antecedente (opzione antecedente a)
- posteriore (opzione posteriore a)
- uguale (opzione uguale a)
alla data scelta. Nell'esempio seguente si stanno selezionando i contatti la cui data di iscrizione precede il 28/05/2013:
Una volta completata la selezione è possibile inviare la newsletter cliccando sul pulsante Invia in basso a destra. Comparirà una barra che indica lo stato di avanzamento della spedizione. Una volta completata l'operazione per tutti i contatti è possibile tornare all'elenco delle newsletter cliccando il pulsante Torna all'elenco delle newsletter che appare al di sotto della barra.
Per tornare all'elenco delle newsletter senza effettuare la spedizione è sufficiente cliccare il pulsante Indietro in basso a destra nel modulo di selezione.
Test Newsletter
Per verificare il corretto funzionamento e impostazione della newsletter, cliccare sul pulsante di test ![]() nella riga corrispondente della tabella. Apparirà una finestra in sovraimpressione contenente un campo in cui è possibile inserire l'indirizzo email prescelto per il test:
nella riga corrispondente della tabella. Apparirà una finestra in sovraimpressione contenente un campo in cui è possibile inserire l'indirizzo email prescelto per il test:
Una volta inserito l'indirizzo, cliccare su Invia per procedere al test. All'interno della finestra comparirà un messaggio indicante l'esito dell'invio.
Cliccando su Cancel o sull'icona ![]() nella finestra in sovraimpressione, essa si chiude e si torna all'elenco delle newsletter.
nella finestra in sovraimpressione, essa si chiude e si torna all'elenco delle newsletter.